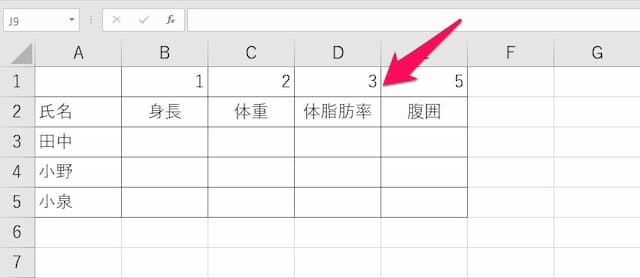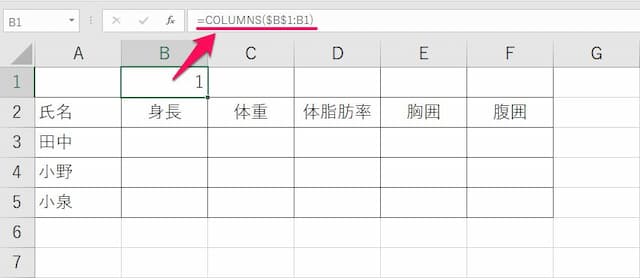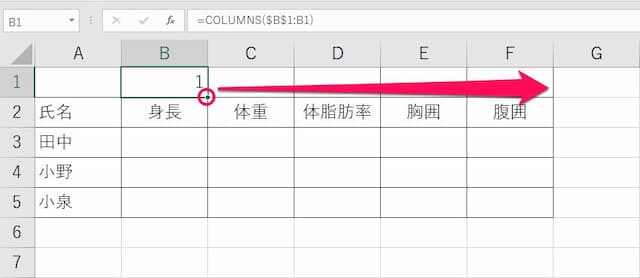自動で列方向に連番の番号を振る2つの方法|列削除にも対応
ここでは、関数を使って自動で列方向に連番を振る、2つの簡単な方法を解説します。
一つ数式を作った後、右のセルに数式をコピーすればOKですし、列削除の際には番号を振り直してくれるので、とても便利ですよ。
1.自動で列方向に連番を振るとは
始めに、やりたいことを例を含めて確認します。
1-1.自動で列方向に連番を振りたい
やりたいことは、「自動で列方向に連番を振る」です。
右の列にいくほど「+1」で数値を振りたい時がありますが、そんな時に便利な方法です。
例えば、№などです。
しかもこの方法は、一度振ると、後で途中の列を削除しても番号を自動で振り直してくれます。
地味ですがとても役立ちます。
1-2.例を確認
一つ例を見てみましょう。

まず、「列方向に連番を振る」とは、上の例のように「1、2、3…」と列にナンバリングをすることです。
そして「自動で」というのは、このナンバリングを手入力するのではなく、数式の入力とコピーで行うということです。
1-3.自動で列方向に連番を振るメリット
自動で列方向に連番を振るメリットは、主に2つあります。
(1)ナンバリングに手間がかからない
やっぱり一つ目のメリットは「手間がかからなくなる」ことです。
例えば10個くらいであれば手入力でも行けるかもしれませんが、100個とか1,000個とかなってくると、無理気味です。
そんな時にこの方法を使えば、かなり時間を短縮できます。
(2)列削除後に振り直す必要がない
二つ目のメリットは「列削除後に番号を振り直す必要がない」ことです。
せっかく手入力で「1、2、3…」と入れても、間の列を削除してしまうと、上のように番号が抜けてしまい、ふり直す必要が出てきます。
しかし関数を使った方法では、間の列を削除しても自動で振り直してくれるので手直しする必要がありません。
2.自動で列方向に連番の番号を振る2つの方法
関数を使って、自動で列方向に連番の番号を振る方法は2つありますので、どちらも紹介します。
2-1.COLUMN関数を使った方法
まずは、COLUMN関数を使った方法からです。
以下手順です。
(1)「1」を表示させるセルに「=COLUMN()」と入力し、結果が1になるような値で引く

例えば上のようにセルB1に数式を入れる場合には、「=COLUMN()」は「2」と返ってくるため、引く数は「1」となります。
すると、数式は次のようになります。
=COLUMN()-1
このように、まずはナンバリングの「1」を表示させたいセルに、「COLUMN関数で返ってくる値-マイナス結果が1になる値」の数式を入れます。
(2)数式を右のセルにコピーする

数式を入力したセルを選択し、そのセルの右下にカーソルを合わせると、カーソルが「+」の形になります。
後はそのまま右方向へドラッグして離すと、数式がコピーされて完了です。

これで、間の列を削除した時でも自動で連番にしてくれます。
2-2.COLUMNS関数を使った方法
似たような関数のCOLUMNS関数でも、連番を振ることができます。
以下手順です。
(1)「1」を表示させるセルに次のような数式を入力する
=COLUMNS(数式を入力したセル番号に『$』を2つ付ける:同セル番号で『$』は付けない)
例えば上のようにセルB2に数式を入れる場合には、数式は次のようになります。
=COLUMNS($B$3:B3)
ちなみに行番号は実はどれでもよく、例えば「=COLUMNS($A$1000:A1000)」でもOKです。
(2)数式を右のセルにコピーする
数式を入力したセルを選択し、そのセルの右下にカーソルを合わせると、カーソルが「+」の形になります。
後はそのまま右方向へドラッグして離すと、数式がコピーされて完了です。
この方法でも、間の列を削除した時には自動で連番にしてくれます。
どちらの方法を選ぶかは、好みもあるかと思います。使いやすい方を選びましょう。
以上参考になれば幸いです。
【口コミ・評判のいいExcel本の紹介】
COLUMS/COLUMNS関数の、他の記事へのリンクはこちらです。
- COLUMN/COLUMNS関数その他の記事へのリンクはこちら