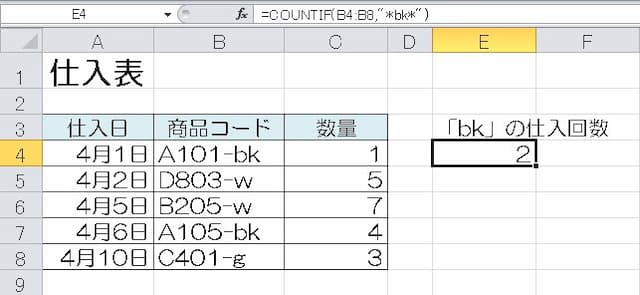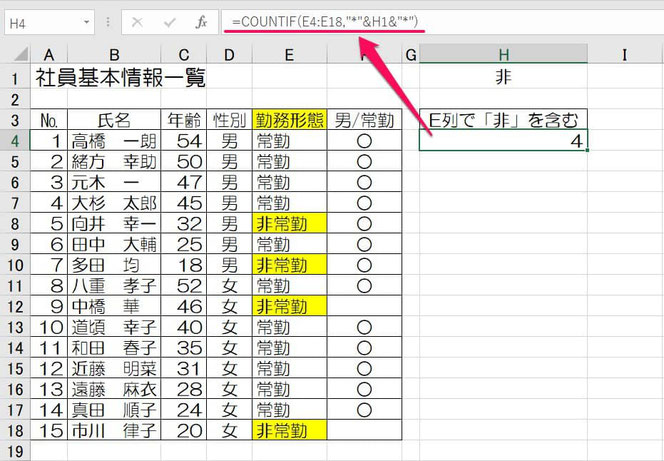特定の文字列を含む/含まないをCOUNTIF関数でカウント
ここでは、エクセルのCOUNTIF関数で「特定の文字列を含む/含まないセルをカウントする方法」を解説します。
「含む/含まない」の検索は「あいまい検索」とも呼ばれますが、普段と違うのは「検索条件の指定の仕方」です。
「あいまい検索」とはなにか?と併せて、検索条件の指定の仕方を説明します。
1.あいまい検索とは?部分一致とは??
始めに「あいまい検索」とはなにか、「部分一致」とはどのようなものかから見てみましょう。
1-1.あいまい検索とは
「あいまい検索」とは、「『部分一致』の条件で検索すること」を言います。
「部分一致」とは、「条件値と部分的に一致している」状態のことです。
例えば、「『あ』という文字が含まれているか?」は部分一致です。また、「『あ』という文字が含まれていないか?」も部分一致です。
対してよく使われる「A1=1(セルA1は1か?)」は、「完全一致」と言います。
ちなみに「含む」は、言い換えると「特定の文字列の前後は何でもいい」ということです。
1-2.部分一致の形は全部で6種類×2
部分一致は、「含む/含まない」だけではありません。次の形があります。
| 「含む」系 | 「含まない」系 |
| 含む | 含まない |
| から始まる | から始まるもの以外 |
| で終わる | で終わるもの以外 |
| の前後に〇文字づつ | 前後に〇文字づつ以外 |
| 後に〇文字 | 後に〇文字以外 |
| 前に〇文字 | 前に〇文字以外 |
※ 〇には「文字数」が入る
このように、「含む」以外にも「特定の文字から始まる(=特定の文字の後ろは何でもいい)」、「特定の文字で終わる(=特定の文字の前は何でもいい)」というように、前後どちらかだけ何の文字でもいい、という形も「部分一致」です。
また、文字数の制限を設けるか設けないか、そもそも「含む」系か「含まない」系かといった形でも分かれます。
1-3.あいまい検索の例
では、あいまい検索の例を一つ見てみましょう。
上の表は、仕入れのリストです。
この表から、「商品コードに『bk(色がブラック)』を含む商品の仕入回数」をカウントする場合、数式は次のようになります。
=COUNTIF(B4:B8,"*bk*")
検索条件に「*」が付いているのが分かると思いますが、これは「ワイルドカード」と呼ばれる特殊な記号です。数値を乗算しているのではありません。
COUNTIF関数は、「検索条件にワイルドカードを付ける」ことで、あいまい検索にできるのです。
2.ワイルドカードは「*」と「?」の2種類
「ワイルドカード」には、次の2種類があります。
| 種類 | 特徴 |
| * | 文字数を指定しない時に使う |
| ? | 文字数を指定したい時に使う |
「*」と「?」はどちらも「全て(何でもいい)」という意味です。カードゲームに出てくる「ワイルドカード」と一緒です。
一方で、「*」と「?」の違いは「文字数を指定するか?」です。
「*」は、文字数の制限を設けない場合に使います。反対に「?」は、文字数の制限を設ける時に使います。
- "*あ*" :「あ」を含む(文字数制限なし)
- "?あ?" :「あ」の前後に何か1文字づつ
- "あ???":「あ」の後に何か3文字
一般的には文字数を指定しないことが多く、その結果「?」よりも「*」の方がよく使われます。
3.「含む」セルをカウントするには
では、「特定の文字を『含む』セルをカウント」する数式の形を見てみます。
上の表は、社員基本情報の一覧表です。
この表の「勤務形態(E4~E18)」に、「非」という文字を含むセルがいくつあるかカウントしてみます。
数式の形は、検索条件に入れる条件値を「文字列」にするか、「セル番号」にするかで変わってきますので、それぞれ確認します。
3-1.条件値を「文字列」で指定する場合
条件値を文字列で指定する場合のポイントは、次の通りです。
- 条件に応じた「検索条件の形」を確認する
- 条件値に「*」や「?」を付け、条件値全体を「"」で囲む
条件に応じた「検索条件の形」や数式の例は、次の通りです。
| 条件 | 検索条件の形 | 数式の例 |
| 含む | "*条件値*" | =COUNTIF(E4:E18,"*非*") |
| から始まる | "条件値*" |
=COUNTIF(E4:E18,"非*") |
| で終わる | "*条件値" |
=COUNTIF(E4:E18,"*非") |
| の前後に1文字 | "?条件値?" |
=COUNTIF(E4:E18,"?非?") |
| 後に1文字 | "条件値?" |
=COUNTIF(E4:E18,"非?") |
| 前に1文字 | "?条件値" |
=COUNTIF(E4:E18,"?非") |
このような形になるよう条件値に「*」や「?」を付け、その後条件値全体を「"」で囲みます。
例えば「含む」条件の場合、数式の形は次のようになります。
一つ例を見てみましょう。
先ほどの表から「勤務形態に『非』という文字を含む」という条件でカウントしたい場合、検索条件は「*非*」、数式は、
=COUNTIF(E4:E18,"*非*")
となります。
3-2.条件値を「セル番号」で指定する場合
条件値をセル番号で指定する場合のポイントは、次の通りです。
- 条件に応じた「検索条件の形」を確認する
- 「"」で囲んだ「*」や「?」を「&」で条件値につなげる
条件に応じた「検索条件の形」や数式の例は、次の通りです。
| 条件 | 検索条件の形 | 数式の例 |
| 含む | "*"&セル番号&"*" | =COUNTIF(E4:E18,"*"&H1&"*") |
| から始まる | セル番号&"*" |
=COUNTIF(E4:E18,H1&"*") |
| で終わる | "*"&セル番号 |
=COUNTIF(E4:E18,"*"&H1) |
|
前後に1文字ずつ |
"?"&セル番号&"?" |
=COUNTIF(E4:E18,"?"&H1&"?") |
| 後に1文字 | セル番号&"?" |
=COUNTIF(E4:E18,H1&"?") |
| 前に1文字 | "?"&セル番号 |
=COUNTIF(E4:E18,"?"&H1) |
このような形になるよう「"」で囲んだ「*」や「?」を「&」でつなぎます。
例えば「含む」条件の場合、数式の形は次のようになります。
こちらも例を見てみましょう。
先ほどの表から「勤務形態に『非』という文字を含む」という条件でカウントしたい場合、検索条件は「"*"&H1&"*"」、数式は、
=COUNTIF(E4:E18,"*"&H1&"*")
とも書けます。
4.「含まない」セルをカウントするには
続いて、「特定の文字列を『含まない』セルをカウント」する数式です。
ここでも先ほどと同じように、条件値を文字列で指定する場合とセル番号で指定する場合の2種類を見てみましょう。
4-1.条件値を「文字列」で指定する場合
この場合のポイントは、次の通りです。
- 条件に応じた「検索条件の形」を確認する
- 条件値の一番左に「<>」を付ける
- 条件値に「*」や「?」を付け、条件値全体を「"」で囲む
条件に応じた「検索条件の形」や数式の例は、次の通りです。
| 条件 | 検索条件の形 | 数式の例 |
| 含まない | "<>*条件値*" |
=COUNTIF(E4:E18,"<>*非*") |
| から始まらない | "<>条件値*" |
=COUNTIF(E4:E18,"<>非*") |
| で終わらない | "<>*条件値" |
=COUNTIF(E4:E18,"<>*非") |
| 前後に1文字以外 | "<>?条件値?" |
=COUNTIF(E4:E18,"<>?非?") |
| 後に1文字以外 | "<>条件値?" |
=COUNTIF(E4:E18,"<>?非?") |
| 前に1文字以外 | "<>?条件値" |
=COUNTIF(E4:E18,"<>?非?") |
このような形になるよう、条件値の左側に「<>」を付け、形に合わせて「*」や「?」を付けた後、条件値全体を「"」で囲みます。
例えば「含まない」条件の場合、数式の形は次のようになります。
一つ例を見てみます。
先ほどの表から「勤務形態に『非』という文字を含まない」という条件でカウントしたい場合、検索条件は「"*<>非*"」、数式は、
=COUNTIF(E4:E18,"<>*非*")
となります。
4-2.条件値を「セル番号」で指定する場合
この場合のポイントは、次の通りです。
- 条件に応じた「検索条件の形」を確認する
- 条件値の左に「"<>"」を付ける
- 「"」で囲んだ「*」や「?」を「&」でつなげる
- 「"<>"」と「"*"」や「"?"」は組み合わせて一つにする
条件に応じた「検索条件の形」や数式の例は、次の通りです。
| 条件 | 検索条件の形 | 計算式の例 |
| 含まない | "<>*"&セル番号&"*" | =COUNTIF(E4:E18,"<>*"&H1&"*") |
| から始まらない | "<>"&セル番号&"*" |
=COUNTIF(E4:E18,"<>"&H1&"*") |
| で終わらない | "<>*"&セル番号 |
=COUNTIF(E4:E18,"<>*"&H1) |
| 前後に1文字ずつ以外 | "<>?"&セル番号&"?" |
=COUNTIF(E4:E18,">?"&H1&"?") |
| 後に1文字以外 | "<>"&セル番号&"?" |
=COUNTIF(E4:E18,"<>"&H1&"?") |
| 前に1文字以外 | "<>?"&セル番号 |
=COUNTIF(E4:E18,"<>?"&H1) |
このような形になるよう、条件値の左側に「"<>"」を付け、形に合わせて「"*"」や「"?"」を付けた後、条件値と「&」でつなぎます。
ちなみに、左側に「"*"」か「"?"」を付ける場合には「"<>"」と組み合わせます。
例えば「含まない」条件の場合、数式の形は次のようになります。
こちらも例を見てみましょう。
先ほどの表から「勤務形態に『非』という文字を含まない」という条件でカウントしたい場合、検索条件は「"<>*"&H1&"*"」、数式は、
=COUNTIF(E4:E18,"<>*"&H1&"*")
とも書けます。
なお、数式の書き方はCOUNTIFS関数でも同じですので、応用してみてください。
以上参考になれば幸いです。
【口コミ・評判のいいExcel本の紹介】
なお、COUNTIF関数を使いこなすために必要な知識を載せたページへは、以下のリンクをクリックすることで移動することができます。
- COUNTIF関数 使いこなすためのポイントはこちら
- ●基本操作
- ◎基本的な使い方
- ●条件指定
- ◎数値・文字列・日付・空白等の条件指定の仕方
- ◎以上、以下等比較演算子を使った条件指定の仕方
- ◎特定の文字を含む、含まない条件指定の仕方
- ◎◯や△などの記号を正しくカウントする方法
- ●範囲指定
- ◎複数列にまたがる範囲をカウントする方法
- ●エラー対処
- ◎結果が0になってしまう原因と対処法
- ◎#VALUE!エラーの原因と対処法
- ●その他
- ◎カウント結果を別のシートに表示させる方法