Excelで簡単に重複チェックする方法|2つ目以降ダブり確認
ここでは、「Excelで簡単に重複確認する方法」を解説します。
2つ目以降のダブった値のあるところを、一目で確認できる方法の説明です。
1.まずはやりたいことを確認
まずは、やりたいことを例を含めて確認します。
1-1.簡単に重複確認・ダブりチェックをしたい
やりたいことは、「簡単に重複確認・ダブりチェックをする」です。
ある値(キー)が他にもないか、一目でわかるようにします。
なお、商品コードや商品名などといった基本的にユニーク(単一)な値をキーにすれば、正確にダブりを確認できます。
1-2.例で確認
ひとつ例を見てみましょう。
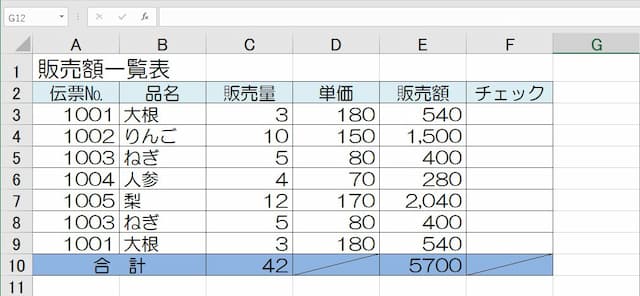
上の表は、品目ごとの販売額の一覧表です。表には伝票№ごとに、品名や販売量、単価と販売金額が入力されています。

しかし表の中身をよく見てみると、重複しているデータがあるのが分かります。
伝票№で照らし合わせてみると、№1001と1003の全く同じデータが2つずつあるのです。
こんな時、重複しているデータがどれかが一目で分かると便利だと思います。

そこで、上のように「同じデータが2つ以上あった場合には2つ目以降に『重複』という表示が出せる数式」を、ここでは紹介します。
2.重複チェックができる数式の形
ではさっそく、重複表示が出せる数式の形と作り方を見てみましょう。
2-1.数式の形は
数式の形は、次の通りです。
このように、IF関数とCOUNTIF関数を組み合わせることで「2つ目以降に『重複』と表示」させることができます。
2-2.引数の指定の仕方
各引数(項目)の指定の仕方は、次の通りです。
(1)セル番号1
「セル番号1」には、「重複チェック範囲のうち『一番上のセル番号』」を入れます。

なお、必ず「絶対参照」にします。
絶対参照とは、「数式をコピーしてもセル番号が変わらないようにする」方法で、F4キーを1回押すことで「$」が付いて絶対参照になります。
(2)セル番号2
「セル番号2」にも、「重複チェック範囲のうち『一番上のセル番号』」を入れます。
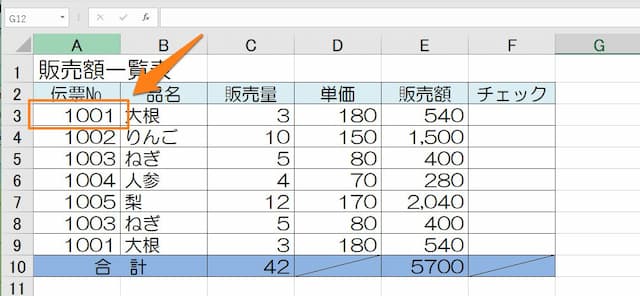
つまり、「セル番号2」と「セル番号1」は、同じセル番号が入ります。
一つ違うのは、「セル番号2は絶対参照にしない」ことです。「$」を付けずそのまま入力します。
先程の例の場合、セルF3に入れた数式は次の通りです。
=IF(COUNTIF($A$3:A3,A3)>1,"重複","")
後は他のセルに数式をコピーすれば、ダブりのあるセルに「重複」と表示させるようになります。
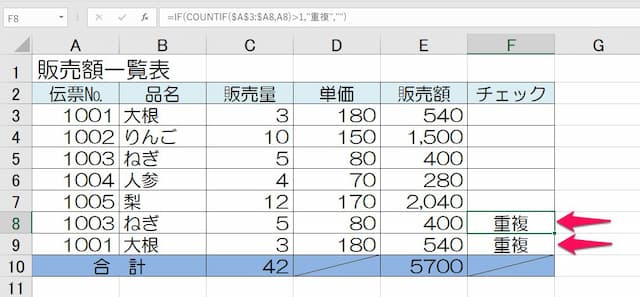
3.数式の作り方
数式の作り方を確認します。
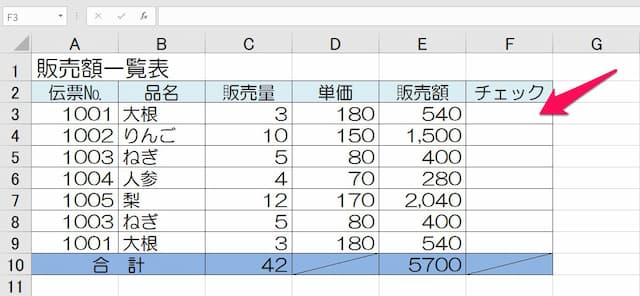
上の表のセルF3に数式を入力し、下のセルにコピーするという手順で行います。
以下手順です。
(1)以下の数式をコピーし、セルに貼り付ける
【コピーする数式】

(2)「セル番号1」の文字を消し、「重複確認する範囲の一番上のセル」を選択後、F4キーを1回押す
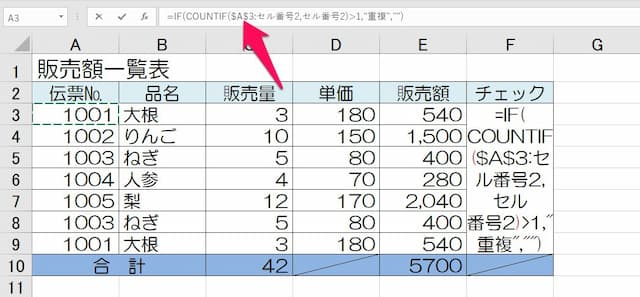
※ キーを押すと「$」が2つ付きます
(3)「セル番号2」の文字を消し、「重複確認する範囲の一番上のセル」を選択する

※ 2ヶ所とも行います
(4)Enterキーを押す
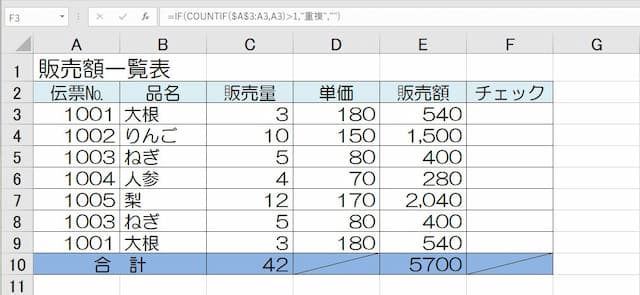
(5)カーソルをセルの右下に合わせ、「+」になったら下載せるまで左ドラッグする

(6)完了
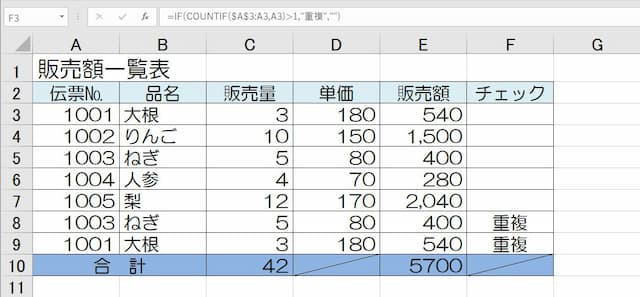
セルF3の数式は、次のようになります。
=IF(COUNTIF($A$3:A3,A3)>1,"重複","")
4.計算の流れを確認
最後に、数式の計算の流れを確認します。
4-1.関数の組み合わせの意味
まず、セルF3に入れた数式は次の通りでした。
=IF(COUNTIF($A$3:A3,A3)>1,"重複","")
IF関数は、「条件に合う/合わないで返す値を変える」関数です。
COUNTIF関数は、「条件に合うセルをカウントする」関数です。
つまり数式は、「COUNTIF関数で数えた結果が2つ以上あれば重複と表示、なければ空白を表示」という意味です。

そしてセルF3の数式では、「数える範囲がA3~A3」、「数える条件がA3の値(1001)」となります。
4-2.計算の流れ
次に、この数式をセルF9にコピーしたときを見てみます。
数式は、次のように変わります。
=IF(COUNTIF($A$3:A9,A9)>1,"重複","")
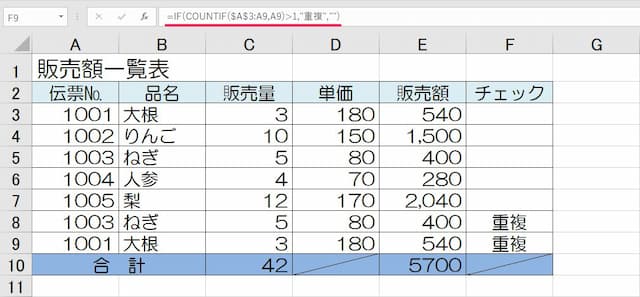
これだと数式は、「数える範囲がA3~A9」、「数える条件がA9の値(1001)」となります。
するとCOUNTIF関数は、範囲内に「1001」が2つあるため「2」と返し、数式は次のようになります。
=IF(2>1,"重複","")
2>1は真なので、結果IF関数は「重複」を返します。
4-3.数式のポイント
計算の流れからもわかる通り、数式のポイントは次の2つです。
- セル番号1:絶対参照で固定する
- セル番号2:相対参照で固定しない
このようにすると、まず「数式の入ったセルによって『数える範囲』と『数える条件』が変わり」ます。
例えば、セルF3なら範囲も条件もセルA3のみですが、セルF4なら範囲はA3~A4、条件はA4となります。そして、セルF9は範囲がA3~A9、条件はA9です。

つまり、「数える範囲が広がる」のです。そして広がった範囲に対して条件の値がいくつあるか数えるので、結果「2つ以上あった場合は『重複』と表示」されるようになります。
以上、参考になれば幸いです。
【口コミ・評判のいいExcel本の紹介】








