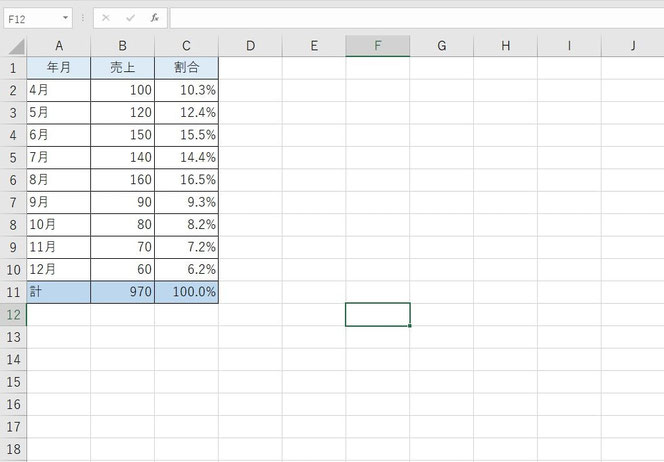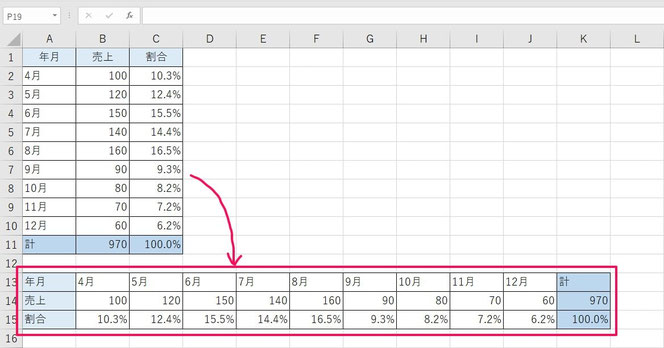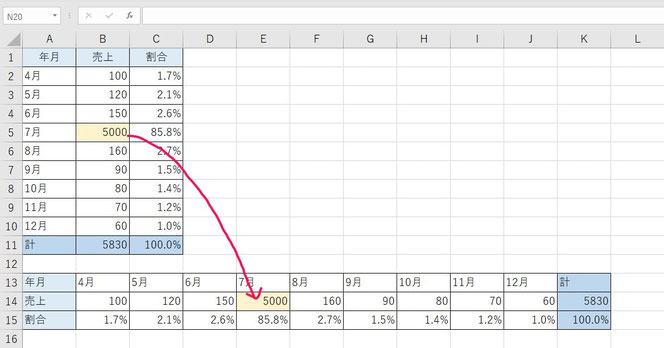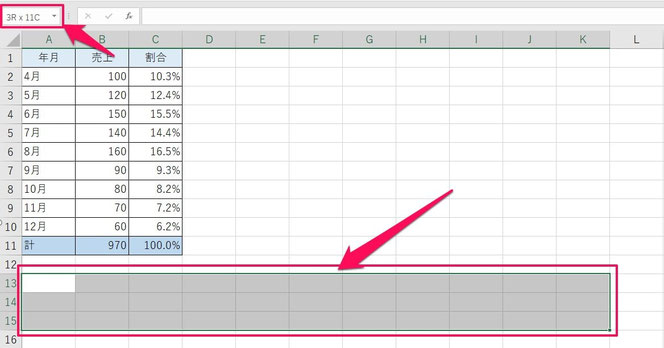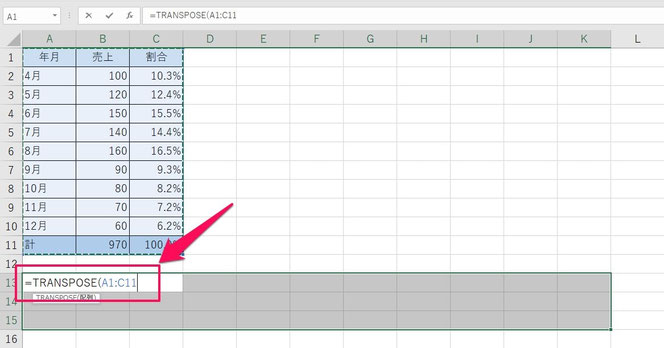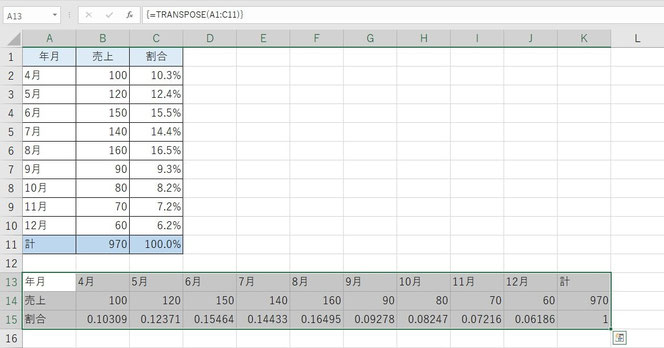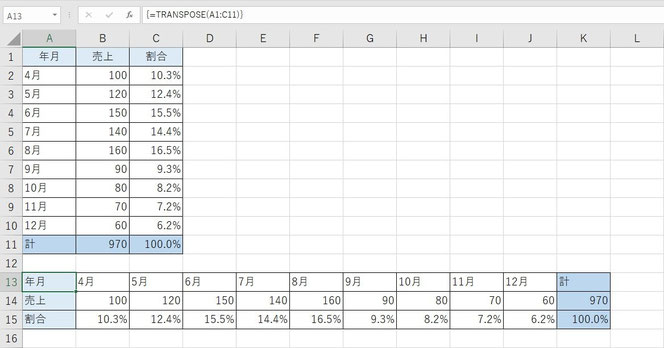エクセルで行列(縦横)の入れ替えを関数で簡単に
ここではエクセルで関数を使って表の行列(縦横)を入れ替え、コピーする方法を解説します。
機能で行列入れ替えをすることはできますが、非リンクのため元の表の値を直しても入れ替え先の値は変わりません。
リンクさせたい時には関数を使う必要があるので、その方法です。
1.まずはやりたいことを確認
始めに、やりたいことを例を含めて確認します。
1-1.表の行列を関数で入れ替えたい
やりたいことは、「表の行列を関数で入れ替える」です。
関数を使うことで、元の表は残したまま、新たに行列を入れ替えた表を作ることができます。
そして、この状態だと元の表とリンクされ、元の表の値を直すと入れ替えた表の値も変わります。
このように、元の表を残しつつ行列を入れ替えた表を作りたい時に使えます。
1-2.例を確認
一つ例を見てみましょう。
上の表は、月ごとの売上額をまとめたものです。行は月ごと、列は売上額と割合とし、全体的に縦長になっています。
この表の縦横を入れ替えて、行を売上額と割合、列を月ごとに変えたいとします。
このように、表の行列を入れ替えることをエクセル関数で行ってみます。
なお、紹介する方法で行うと、元の表の値が変わった時には入れ替え先の表の値も変わってくれます。
元の表は残しつつ、値の更新は元の表で行いたい時、例えば入れ替え先の表はあくまでも印刷用といった時に便利です。
2.関数を使った行列の入れ替え方
ではさっそく、手順を見てみましょう。
2-1.元の表の行列の数を確認する
始めに、元の表の行列の数を確認します。
確認するのに簡単なのは、「元の表を左クリックで範囲選択」→「そのまま左クリックを離さないで左上の枠内を確認する」です。
上の図の赤枠内がそれで、例では「11R×3C」となっていますが、「11」が行数で「3」が列数です。
これで元の表が「11行×3列」だということが分かりました。
2-2.入れ替え先を範囲選択する
次に入れ替え先の表を表示したい範囲を、先ほど確認した行列の数を反対にして、選択します。
上の図の下のほうの赤枠内がそれで、図の左上の表示は「3R×11C」と、先ほどと行列の数字が反対になっているのが分かります。
このように、行数と列数を反対にした数分だけ範囲選択をするのです。
2-3.TRANSPOSE関数を使う
次にそのまま
=TRANSPOSE(
と入力後、元の表の範囲を選択します。
TRANSPOSE関数は、行列を入れ替えることのできる関数です。
2-4.Shift+Ctrlを押してEnterキーを押す
続いてShiftキーとCtrlキーを押しながら、Enterキーを押します。
この操作をするだけで、表全体の行列が入れ替えられて表示されます。
ちなみに、これは「配列数式」というものにするための操作です。
これで元の表の値が、リンクされた形で行列入れ替わって表示されるようになります。
2-5.表の体裁を整える
最後に表の書式を変更して、体裁を整えます。
これで、リンクされつつ行列の入れ替わった表の出来上がりです。
なお、後で入れ替え先の表を削除したい時には、行を範囲選択して削除するか、入れ替え先の部分を範囲選択してDeleteキーを押すと消えます。反対に一つのセルだけ消そうと思っても消えないので、注意してください。
以上、参考になれば幸いです。