エクセルやワードが遅い重い!|OfficeのTelemetryを止める
ここでは、エクセルやワードが遅い場合の対処法を解説します。
経験的に、システムを介してエクセルなどを使っていると、Telemetlyの設定が影響することがあるようです。
一般的な方法と、Microsoftのオンラインサービス接続(Telemetry)を止める方法の説明です。
1.まずは現状を確認する
まずは現状把握として、エクセルファイルの大きさを確認します。
ファイルサイズは、「ファイルの上で右クリック」 → 「プロパティをクリック」で見ることができます。

プロパティには、「サイズ」と「ディスク上のサイズ」の2種類が表示されますが、確認するのは「サイズ」の方です。
ディスク上のサイズとは、「保存用に確保された容量」のことで、実際の「サイズ」よりも大きくなる傾向にあります。
サイズが大きいか大きくないかは、他のファイルとの比較でもできますが、個人的な感覚では、エクセルなら5MB以上であれば大きいと思います。
そして、エクセルファイルのサイズが大きければ、容量の大きさが原因で保存や閉じるが遅くなっているとと考えることができます。
2.ファイルサイズが大きい場合の対処法
サイズが大きい場合には、そのファイルの中身を見直します。
ここでは、エクセルファイルのサイズダウンの仕方を説明します。
2-1.書式設定を見直す
まずは、書式設定が必要以上にされていないかを見直します。
見直す書式設定は、罫線と塗りつぶしです。
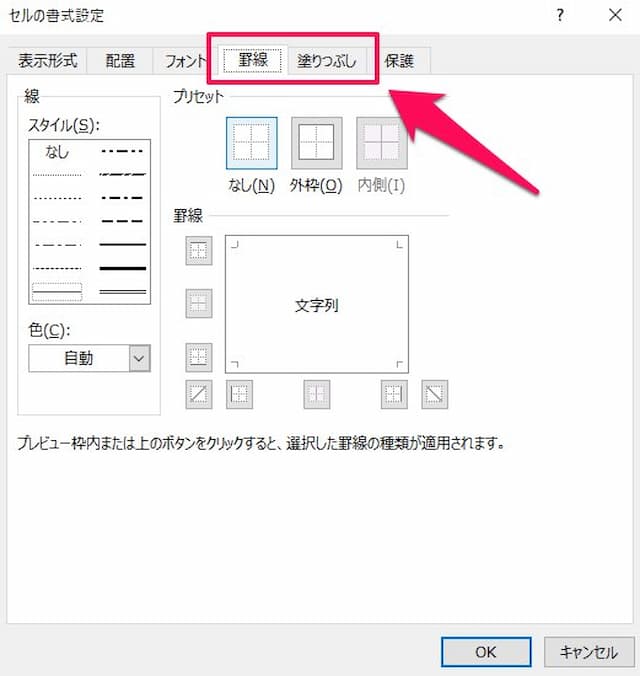
最大で1,048,576 行、16,384 列あるセルのすべてに色がついてしまっていたら、それだけでサイズが大きくなってしまいます。
また、罫線も同様です。
2-2.スタイル設定を見直す
スタイルとは、「フォント名やフォントサイズ、文字色、配置、間隔などの書式設定のセット」のことです。
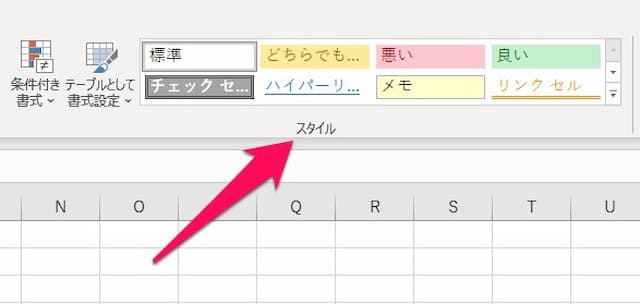
これがたくさんのセルに設定されていると、それだけでサイズが大きくなってしまいます。
そこで、一度全て「標準」に戻し、必要な部分にだけ再度設定します。
2-3.図形(オートシェイプ)を削除する
矢印や直線などの図形(オートシェイプ)も、必要な部分を除いて削除します。

範囲をコピー → 貼り付けをした時に、その範囲内に図形があると、図形もコピーされてしまいます。
つまり、何度も上書きで貼り付けをするような使い方は、自然と図形も増やしてしまっているのです。
すると、ファイルのサイズがどんどん大きくなっていきます。
そこで、図形を整理するのです。
なお、図形がたくさんあって一つ一つ消すのが大変な場合には、次の手順で全選択し削除します。
(1)「ホーム」タブの「検索と選択」にある「ジャンプ」をクリック

(2)「セル選択」をクリック

(3)「オブジェクト」を選択して「OK」をクリック
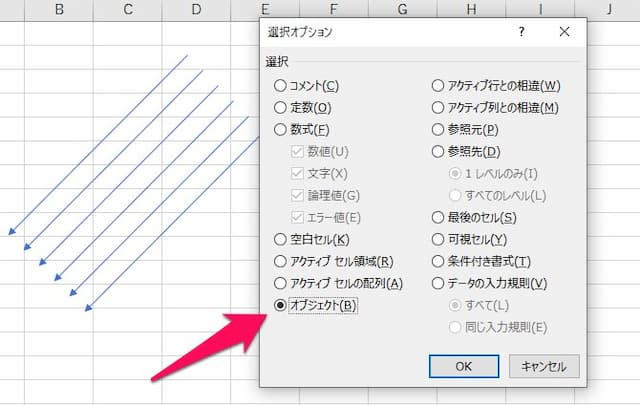
(4)図形がすべて選択される
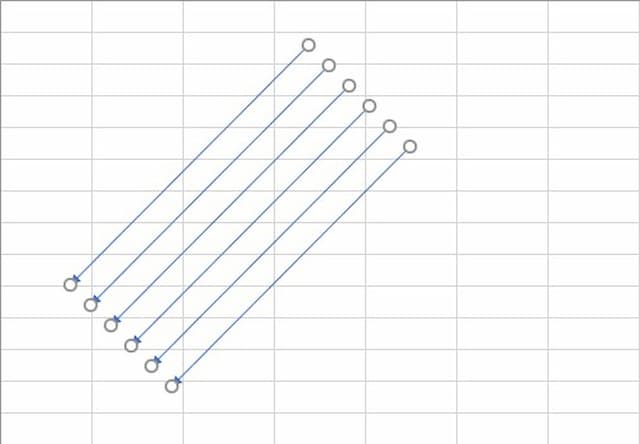
後は「Delete」ボタンを押せば、まとめて消せます。
一旦この方法で全部消してしまい、再度必要な分だけ入れ直すのもよいでしょう。
2-4.条件付き書式を削除する
条件付き書式はとても便利ですが、時に破損してしまうことがあります。
そして、破損してしまうとファイルのサイズが大きくなってしまいます。
そこで、ファイルのバックアップを取った後、条件付き書式を削除してみて、どのくらい少なくなるか、それでもメモリ不足と出るのかを確認します。
2-5.数式の使い方を見直す
数式にも注意が必要です。
例えば、「他のブックの値をもとにした計算を多用している」、「配列数式を多用している」などの場合には、動作が遅くなってしまう傾向にあります。
他ブックの値をもとに計算したい場合には、次のことで軽くなります。
- ブック内にシートを作る
- 「=」で単純なリンクを作る
- リンクの結果表示された値に対して数式を作る
配列数式は、とても便利な機能ですが、値を一時的に保存できるようメモリの領域を確保するため、どうしても遅くなる傾向にあります。
そのため、別の数式に変えられないか、使う範囲を少なくするなどを検討する必要があります。
3.ファイルサイズは大きくない場合の対処法
対して、ファイルサイズは大きくない場合の対処法です。
厳密には、パソコンの設定やスペック、セキュリティソフトの動作など、原因は多岐に渡りますが、ここではエクセルの設定に絞って話をします。
3-1.ハードウェアグラフィックアクセラレータを無効にする
まずは、「ハードウェアグラフィックアクセラレータを無効にする」方法があります。
手順は次の通りです。
(1)ファイルタブを押す
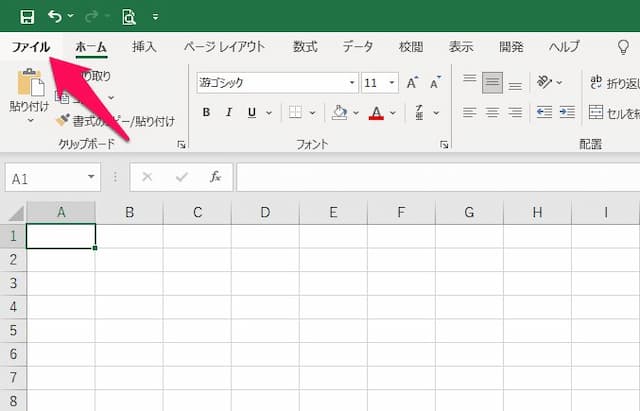
(2)左下の「オプション」を押す

(3)詳細設定を押す
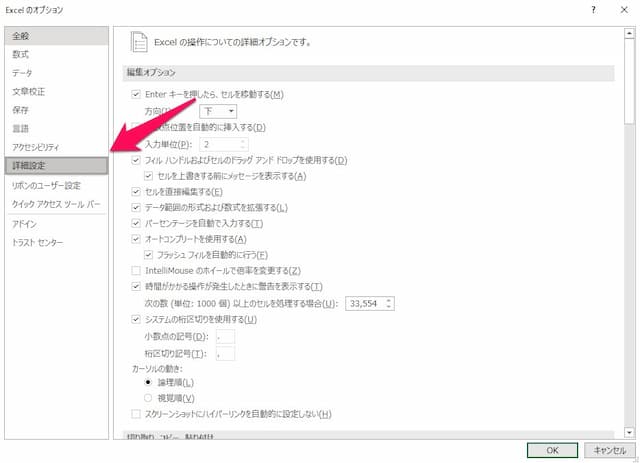
(4)中段くらいにある「ハードウェアグラフィックアクセラレータを無効にする」にチェックを入れ、OKボタンを押せば完了
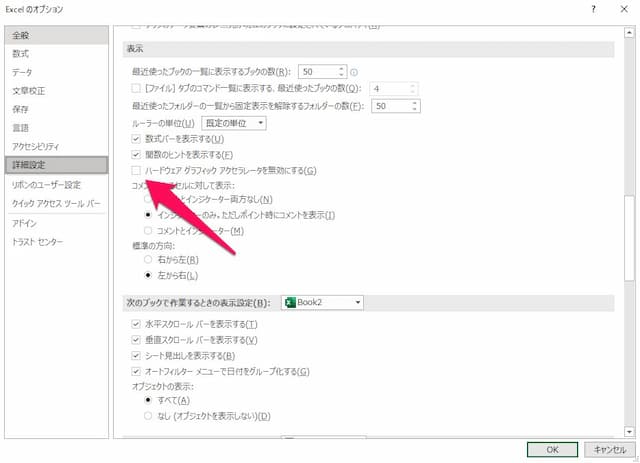
「ハードウェアグラフィックアクセラレータを無効にする」とは、「エクセルの処理にGPUではなくCPUを使うようにする」設定です。
GPUとは、「グラフィックの演算などを行う画像処理装置」のことです。
CPUが汎用的で複雑な処理を行うのに対して、グラフィックに空部単純な処理をしています。
エクセルでは、初期設定で処理をGPUで行うこととしています。
ただし、一般的には、CPUよりもGPUの方が性能が落ちるため、「ハードウェアグラフィックアクセラレータを無効にする」にチェックを入れることで、CPUで処理するようにします。
3-2.Office Telemetryを止める
次に、「Office Telemetryを止める」方法もあります。この方法は、実体験として、実行後にエクセルの動作が軽くなりました。
しかし、Office2016以降で有効だったこと、全ての状況に有効かはわからないことを、始めにお断りしておきます。
では、Office Telemetlyとはなにか、そして止めるための2つの方法を見てみます。
3-2-1.Office Telemetlyとは
エクセルやワードなどのOffice製品には、「Microsoftがユーザーの使用状況等を情報収集できるプログラム」が組み込まれています。
これが「Office Telemetry」です。
名目は「品質改善」で、どうやら情報は匿名化され送信されているようですが、これが原因でエクセルなどの動作が遅くなってしまうことがあります。
そこで、レジストリからtelemetlyを止めて動きを見てみるのです。
3-2-2.Office Telemetlyの止め方
「レジストリの画面から手動で止める」方法と、「バッチファイルを作って実行して止める」方法の2つあります。
それぞれ見てみます。
3-2-2-1.手動で止める方法
まずは、手動で止める方法です。
以下手順です。
(1)ウィンドウズマークを押しながらRを押し、「regedit」と入力してOKボタンを押す

(2)HKEY_CURRENT_USER → Software → Microsoftとクリック
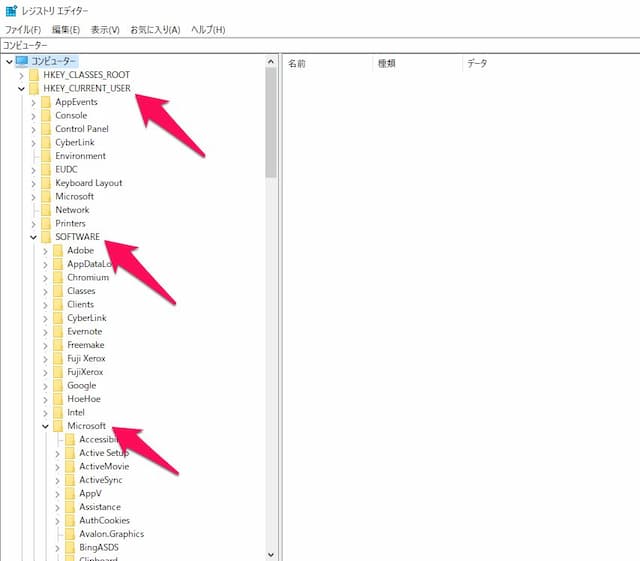
(3)Office → Common → ClientTelemetryとクリック
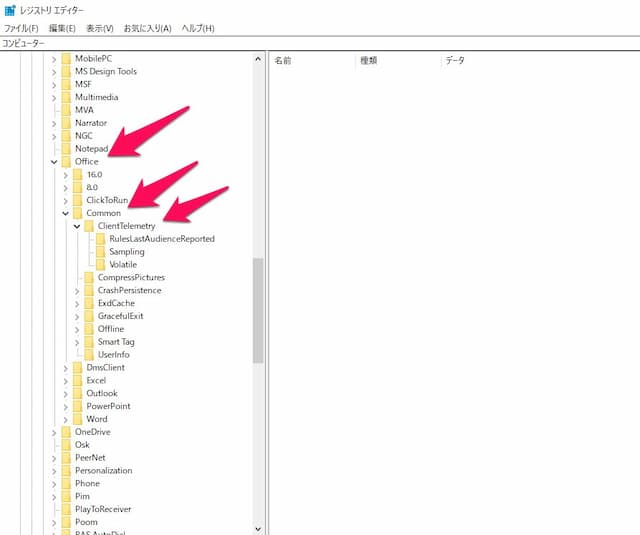
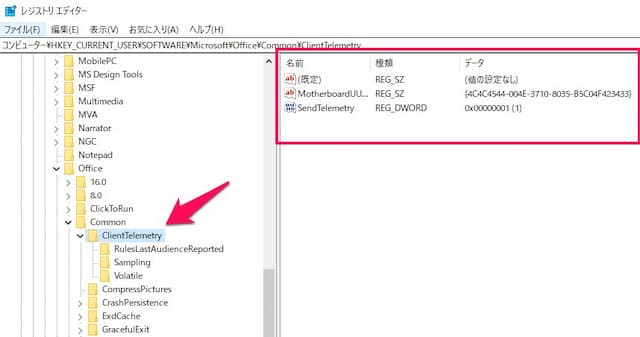
(4)右のウィンドウ上で右クリック → 新規 → DWORD(32ビット)値(D)をクリック

(5)名前を「DisableTelemetry」とし、ダブルクリック
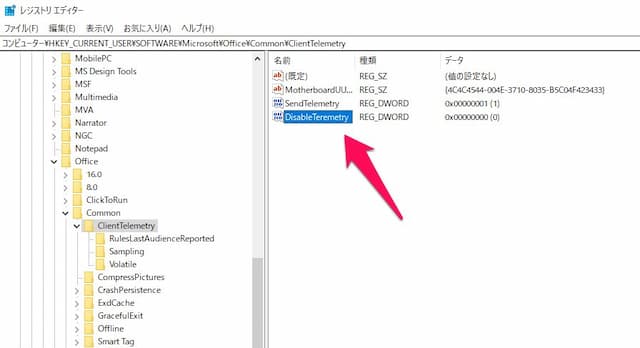
(6)値のデータを「1」とし、OKボタンを押せば完了

すべて完了すると、下のような状態になります。
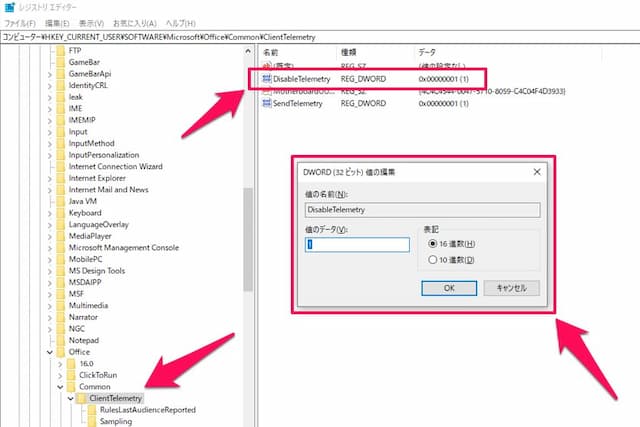
後は、エクセルの動作を確認します。
もし、動きが変わらない場合、元に戻したい場合には、「DisableTelemetry」を右クリック → 削除で消します。
3-2-2-2.バッチファイルで止める方法
次に、バッチファイルを作って実行することで止める方法です。
止めたいPCが複数台ある場合に、有効です。
以下手順です。
(1)メモ帳を開く

(2)以下のコードをコピーし、メモ帳に貼り付ける
【コード】
reg add "HKEY_CURRENT_USER\Software\Microsoft\Office\Common\ClientTelemetry" /v DisableTelemetry /t "REG_DWORD" /d "1" /f
(3)ファイル → 名前を付けて保存をクリック
(4)適当なファイル名を付け、「.」以降を「txt」から「bat」に変更後、保存ボタンを押す
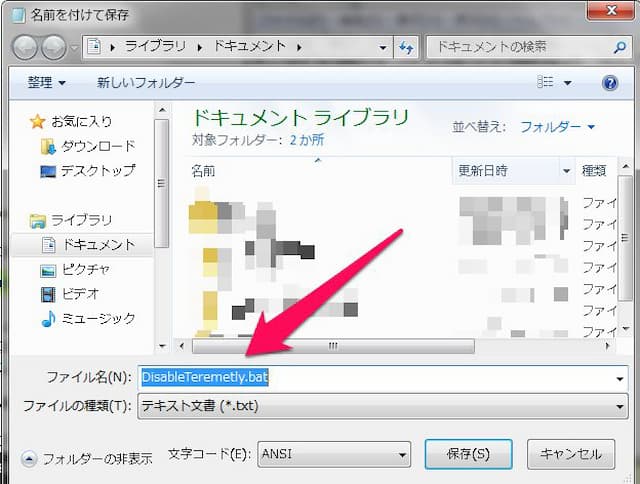
※ 保存場所は任意ですが、後で見つけやすい所にしましょう
(5)出来上がったバッチファイルをダブルクリックすれば完了

これで、手動でDisableTeremetlyを追加したのと同じことになります。
なお、このページで紹介した方法で発生した損失、損害については、責任を負いかねます。
あくまで、自己責任で行ってください。
以上、参考になれば幸いです。








