指定した月のデータを抽出する方法|シートごとにまとめる
ここでは、エクセルで「指定した月のデータを抽出する方法」を解説します。
入力した表から日付範囲を条件に、他のシートにまとめるやり方の説明です。
1.まずはやりたいことを確認
まずは、やりたいことを例を含めて確認します。
1-1.別のシートに「指定した月のデータを抽出したい」
やりたいことは、「別のシートに指定した月のデータを抽出する」です。
入力した表を対象として、別のシートに「〇月」と入力するとその月のデータが表示されるようにします。
使いこなすと、データを4月、5月…と月ごとに分けることができるようになります。
1-2.例を確認
一つ例を見てみましょう。

上の表は、入力表シートに入力された商品の売上明細です。
売り上げた日付と商品名、売上額が入力されています。
この表をもとに、4月シートに「4月だけのデータを抜き出す」ことをします。

ちなみにこの表は、セルD2の日付をもとに抽出しているため、ここを変えれば抜き出せる月も変わります。
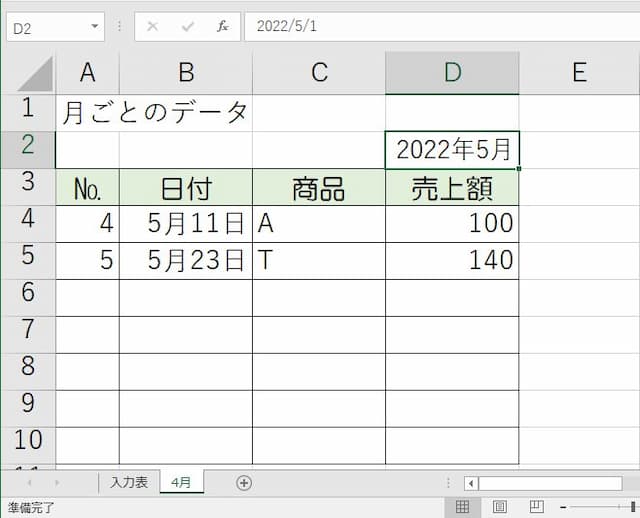
このようなことのできる方法の説明です。
2.下準備の仕方
数式の説明の前に、下準備で必要なことをいくつか確認します。
2-1.別シートを用意する
まずは、「別シートを用意」します。
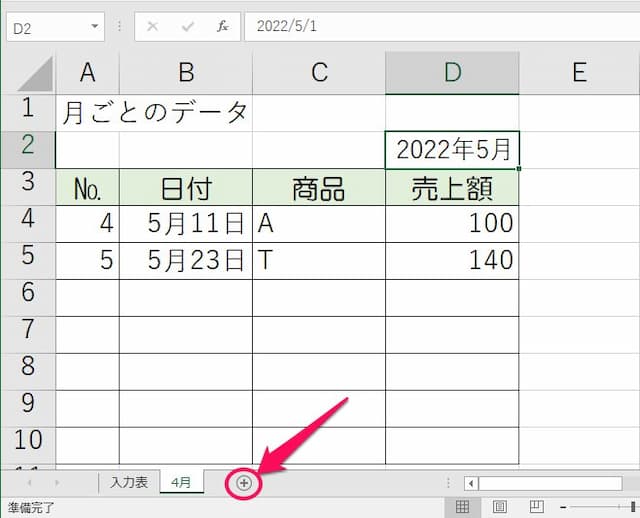
シートの追加は、上の赤丸部分をクリックすると簡単です。
2-2.表の体裁を整える
次に、「表の体裁を整える」ことをします。
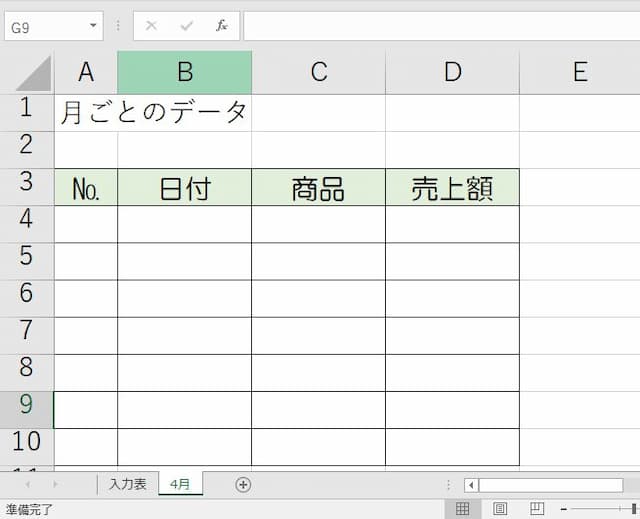
見出しを入れたり表を作ったり、色を付けたりします。
2-3.「指定の月」の入力セルを決める
続いて、「指定の月」の入力セルを決めます。
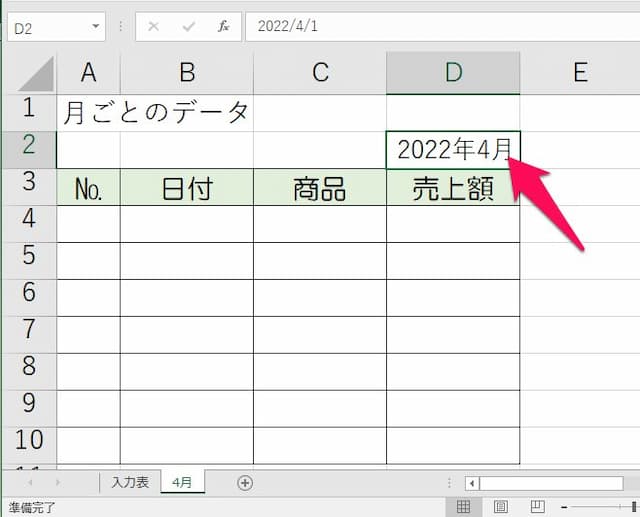
このセルには、「抽出したい月を『1日付』で入力」します。
ただ、そのままでは「〇月1日」と表示され、格好がつきません。
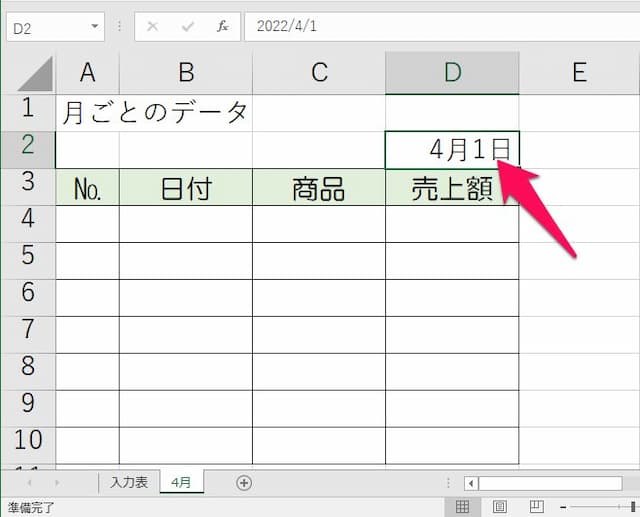
そこで、セル選択後に「Ctrlキー」を押しながら「1(キーボード上部のほう)」を押して「セルの書式設定」を開きます。
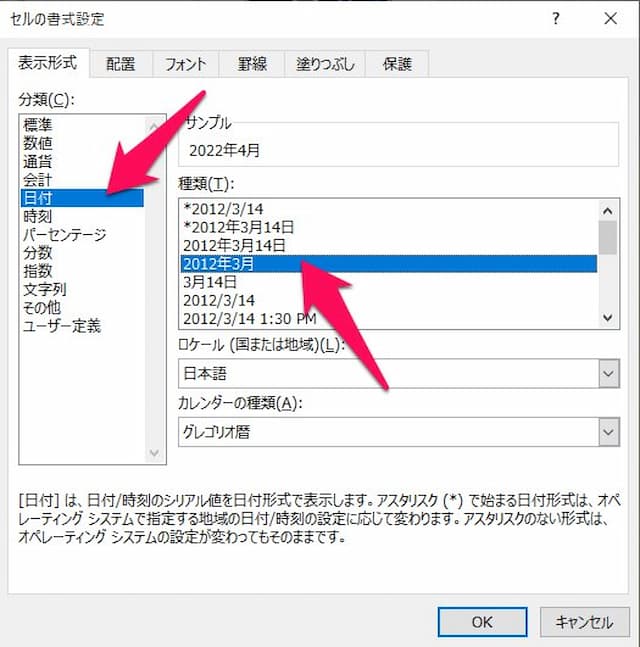
「表示形式」タブにある「分類」で「日付」を、「種類」で「〇〇〇〇年〇月」を選択します。
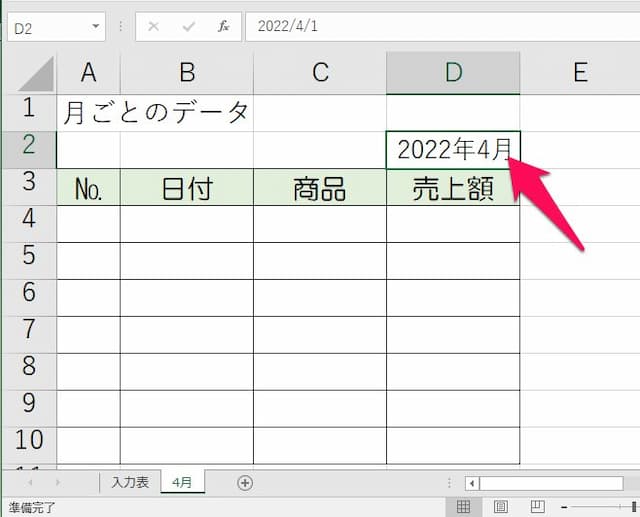
すると上のような表示になり、見た目がよくなります。
3.数式の形と引数の入れ方を確認
数式の形と引数の入れ方を確認します。
3-1.数式の形
数式の形は、次の通りです。
数式が長くてとても面倒そうですが、この後簡単な作り方を説明します。
3-2.引数の入れ方
入れる項目(引数)はたくさんあるように見えますが、実はたった3種類です。
(1)抽出列
「抽出列」には、「データを抜き出したい列」を指定します。
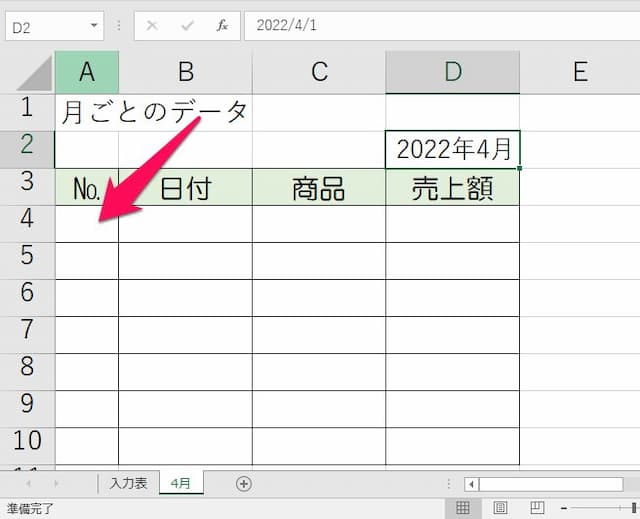
先ほどの例で数式をセルA4に入れるのであれば、「抽出元の表での『№』が入力された列」を指定します。
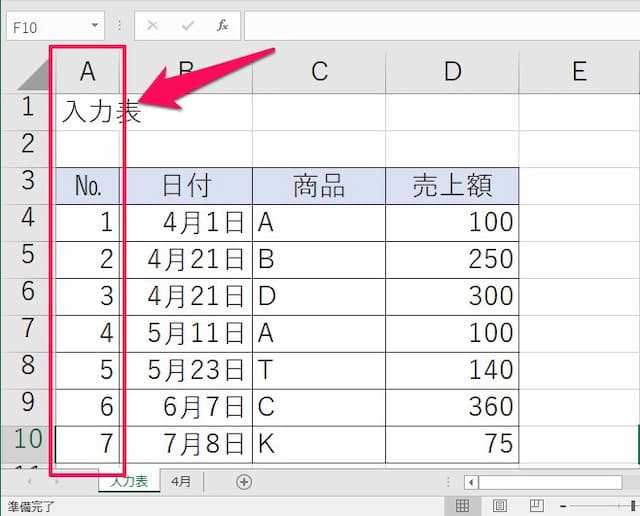
例だと、「入力表!A:A」となります。
(2)日付範囲
「日付範囲」には、「抽出元の表での日付が入った範囲」を「絶対参照」で指定します。
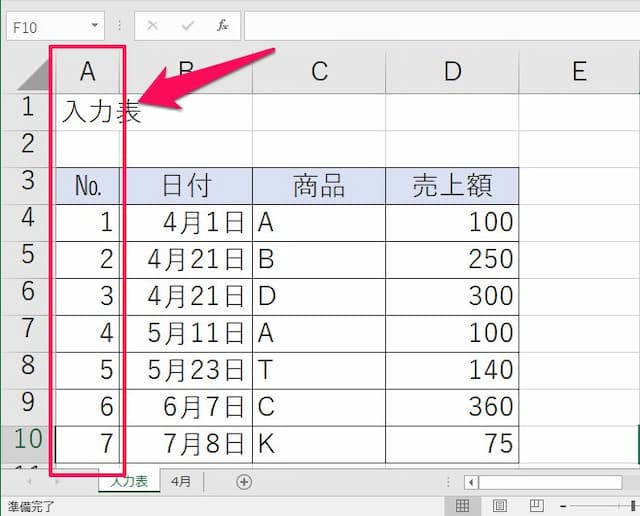
絶対参照にするには、範囲指定後F4キーを1回押します。
例だと、「入力表!$B$4:$B$10」となります(「$」が絶対参照の印)。
なお、3ヶ所とも同じ範囲が入ります。
(3)セル番号
「セル番号」には、「指定したい月が入ったセル番号」を「絶対参照」で入れます。
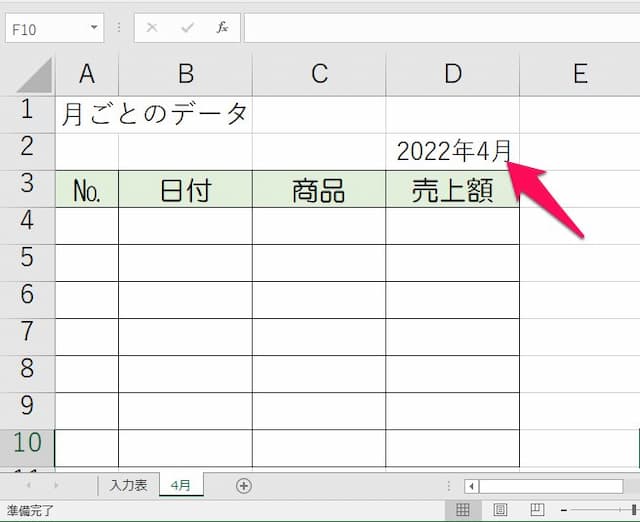
例だと、「'4月'!$D$2」となります。
4.数式の作り方
数式の簡単な作り方を確認します。
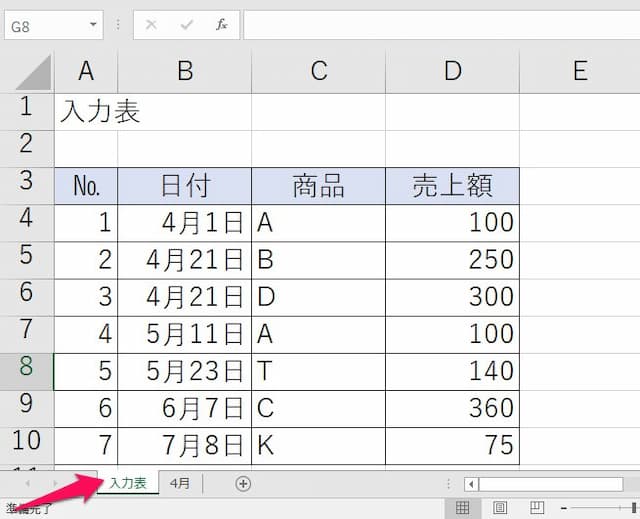
先ほどの例を使います。「抽出元の表」は上の入力シートにある表です。
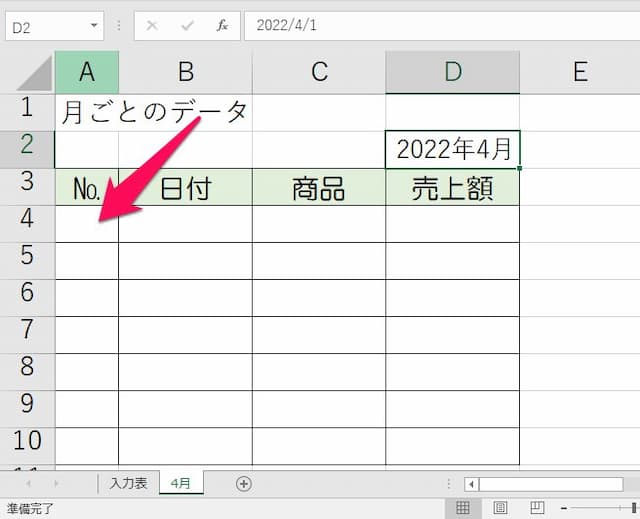
数式は、4月シートの表の一番左上のセルに数式を入れ、完成させた後で他のセルに数式をコピーする、という流れで行います。
以下手順です。
(1)以下の数式をコピーし、セルに貼り付ける
【コピーする数式】
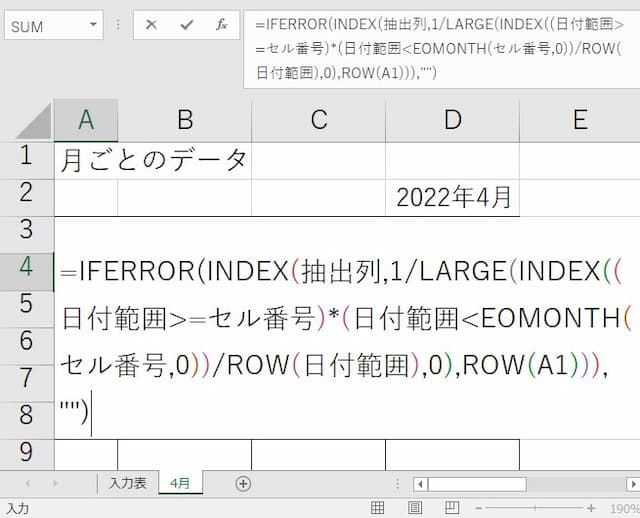
(2)「抽出列」を消し、「データを抜き出したい列」を指定する

(3)「日付範囲」を消し、「日付の入った範囲」を指定する
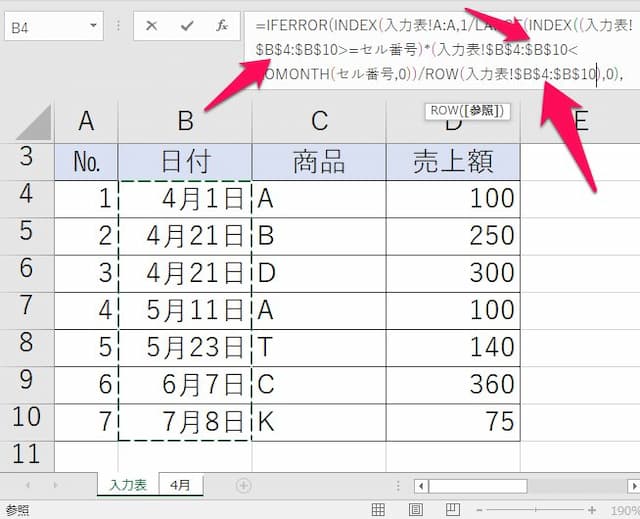
※ 3ヶ所行います
※ それぞれ「F4キー1回押し」で絶対参照にします
(4)「セル番号」を消し、「指定の月の日付の入ったセル」を指定する

※ 2ヶ所行います
※ それぞれ「F4キー1回押し」で絶対参照にします
(5)Enterキーを押す

(6)セルの右下にカーソルを当て、「+」になったら左ドラッグして他のセルに数式をコピーすれば完了

※ 右方向へと下方向へ、それぞれ行います
これで完成です。さきほども確認しましたが、「指定の月を入れたセルの日付」を変えると、抽出した値も変わります。
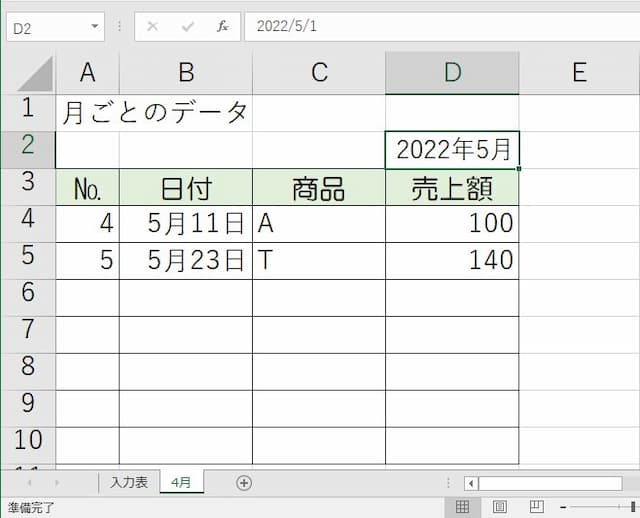
【口コミ・評判のいいExcel本の紹介】
5.FILTER関数を使えない時におすすめ
実は、同じことをもっと簡単にできるのが、「FILTER関数」です。
しかし、FILTER関数は「Office365」か「Excel2021」でしか使えません。
ということは、数式を作ったパソコンがFILTER関数を使えても、開いた別のパソコンが使えなければエラーになるということです。
この数式の場合には、FILTER関数を使えないバージョンでも動きますので、代用として使ってください。
以上、参考になれば幸いです。








