IF関数を複数条件にする方法|2つ、3つや4つ以上に分岐
ここでは、エクセルの「IF関数を2つ、3つや4つ以上の複数条件にする方法」を解説します。
「当てはまる条件ごとに返す値を変えたい時」に使う形の説明です。
1.まずはやりたいことを確認
始めに、やりたいことを例も含めて確認します。
1-1.やりたいことは?
やりたいことは、「IF関数を複数条件にして当てはまる条件ごとに返す値を変える」です。
イメージは、次の通りです。

このように、どの論理式(条件)に一致するかで結果が変わるようにします。
ちなみに、複数条件と言っても「どれにも当てはまる(AND)」、「どれかに当てはまる(OR)」の複数条件とは違うことに注意してください。
なお、この場合のやり方は、それぞれ次のページで解説しています。
1-2.例で確認
一つ例を見てみましょう。

B列の「国語のテスト結果」をもとにC列へ「優」、「良」、「可」、「不可」のどれかを表示させます。
ちなみに、それぞれの判定条件は次の通りです。
- 80点以上 → 優
- 60点以上80点未満 → 良
- 40点以上60点未満 → 可
- 39点以下 → 不可
流れを図で表すと、次のようになります。

条件ごとにYESであれば結果が返り、NOであれば次の条件判定にいく、というイメージです。
なお、この場合「指定する条件は3つ」です。
最後の「不可」は、「『40点以上か?』の条件に一致しなければ」返すようにします。

このようなことのできるIF関数の使い方を、ここでは解説します。
2.複数条件で分岐させる数式の形とポイント
次に、IF関数を複数条件にして「当てはまる条件で値を変えたい場合」の形やポイントを確認します。
2-1.数式の形
IF関数は「引数『偽の場合』にIF関数を入れ込む」形にすると、複数条件で分岐させることができます。

この場合、数式の流れは次のようになります。

IF関数は左から順に見ていくので、論理式1(条件1)に一致なら「真の場合1」が、論理式2(条件2)に一致なら「真の場合2」が、どれにも一致しなければ「偽の場合」が返るようになるのです。
つまり、「IF関数を2つ使えば条件は2つ、返す値は3つ指定できる」ということです。
ということで、もし「返す値を4つ」にしたい場合には、以下のようにIF関数を3つ使って条件を3つ指定します。

そして、条件を4つ指定するならばIF関数は4つ、返す値は5つになります。
2-2.数式を作る時のポイント
数式を作る時のポイントは、次の通りです。
- 使うIF関数の数は「返す値の数-1」
- 「表示させたい値」の順にする
- 条件値が「数値の範囲」なら「高い」または「低い」順にする
まず、前述の通り、使うIF関数の数は「返す値の数-1」です。
「優・良・可・不可」の例だと、IF関数は「3つ」使います。
これは、「偽の場合(どれにも当てはまらない場合)」に「最後に返す値(例の場合は『不可』)」を指定するからです。
また、2つ以上の条件に当てはまる場合は「左側にある方」が優先されるので、論理式と真の値は「表示させたいもの」から書きます。
このことから、最初の例のように条件値が数値の場合には、「高い」または「低い」順にすると、論理式が簡単になります。
3.条件を「2つ」にする場合の数式の作り方
では、「条件を2つ、返す値を3つ」にする数式を実際に作ってみます。

判定の基準は次の通りとします。
- 80点以上 → 優
- 40点以上80点未満 → 良
- 39点以下 → 不可
以下手順です。
(1)セルに「=IF(」と入力する
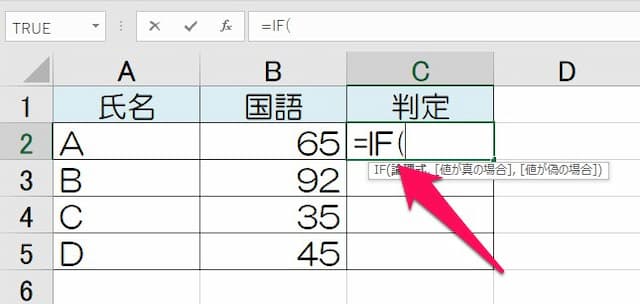
(2)「論理式1」を入力後、「,」を入力する

(3)「真の場合1」を入力後、「,」を入力する

(4)「IF(」と入力する

(5)「論理式2」を入力後、「,」を入力する

(6)「真の場合2」を入力後、「,」を入力する

(7)「偽の場合」を入力後、「))」と入力する
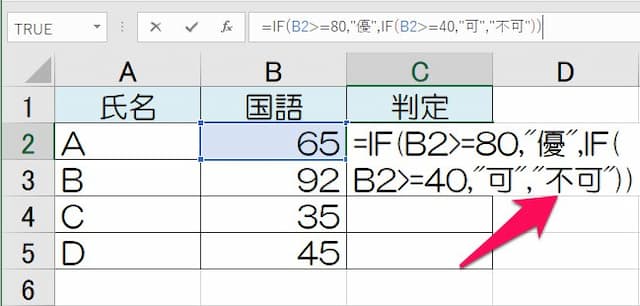
(8)Enterキーを押せば完了

これで、IF関数で複数条件が作れました。
なお、数式の形をコピーして使いたい場合には、次のものを利用してください。
【コピーする数式】
使い方は簡単で、セルに貼り付けた後、文字を消して引数を入れていければOKです。
4.Excel2019以降では新関数「IFS」が便利
Excel2019以降では、新しく「IFS関数」が追加されました。この関数は、ここで紹介した「複数条件の分岐」が簡単にでき、おすすめです。
4-1.数式の形
IFS関数の基本的な形は、次の通りです。
慣れるとさきほどよりもっと簡単に、複数分岐の数式を作ることができます。
ちなみに、例で使った「複数条件3つ」の数式はIFS関数では、
=IFS(B2>=80,"優",B2>=60,"良",B2>=40,"可",TRUE,"不可")
となります。
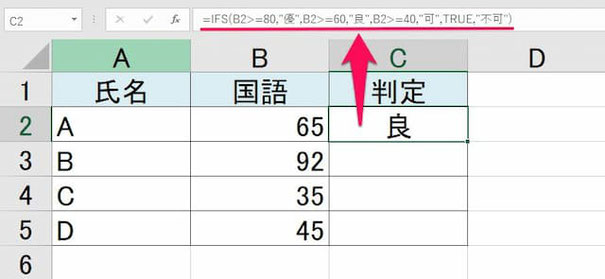
IF関数を重ねるよりもシンプルで、見やすいですよね。
4-2.数式の使い方
IFS関数は、なれると便利ですが慣れが必要です。
例えば、最後のほうの引数「TRUE」ってなんだ?とはじめはなります。その場合には、IFS関数のもっと詳しい使い方を解説した以下のページを参考にしてください。
また、「IF関数でもっと複雑な複数条件を作る方法」も次のページで紹介していますので、よかったら見てみてください。
以上、参考になれば幸いです。
【口コミ・評判のいいExcel本の紹介】
IF関数の、他の記事へのリンクはこちらです。
- IF関数その他の記事へのリンクはこちら
- ◎基本的な使い方
- ◎以上、以下等の比較演算子を使う方法
- ◎日付範囲や期間を簡単に指定する方法
- ◎日付を比較する時の数式の書き方
- ◎マイナスの場合は0、空白と指定する方法
- ◎空白セルを空白にする方法
- ◎#VALUE!等のエラーになる原因と対処法
- ◎結果がうまくいかない時の原因と対処法
- ◎パーセントを条件に指定する方法
- ◎複数条件のORをリストで指定する方法
- ◎曜日の条件指定がうまくいかない場合の対応方法
- ◎空白でもSUM関数でエラーにしない方法
- ◎値があれば、入っていたらの条件にする方法
- ◎範囲全てが条件値と一致するかを判定する方法
- ◎文字が入っていたらの条件にする方法
- ◎空白を判定する方法
- ◎別シートの値を参照する方法
- ◎複数条件を「かつ」で指定する方法
- ◎複数のうちのどれかに合えばとする方法
- ◎セルの値がいづれかの場合真とする方法
- ◎特定の文字列を含む条件を指定する方法
- ◎複数列全てが一致の条件にするテクニック
- ◎複数条件を指定して分岐させる方法
- ◎ROUND関数の正しい組み合せ方








