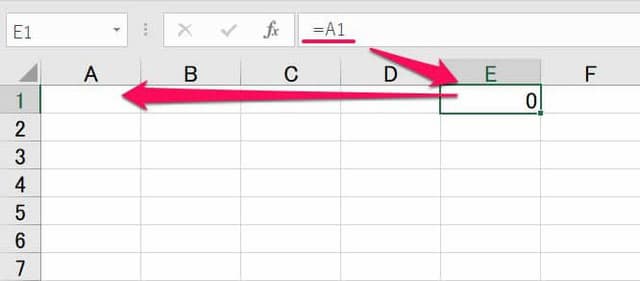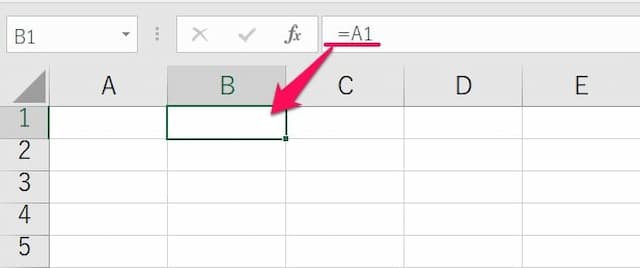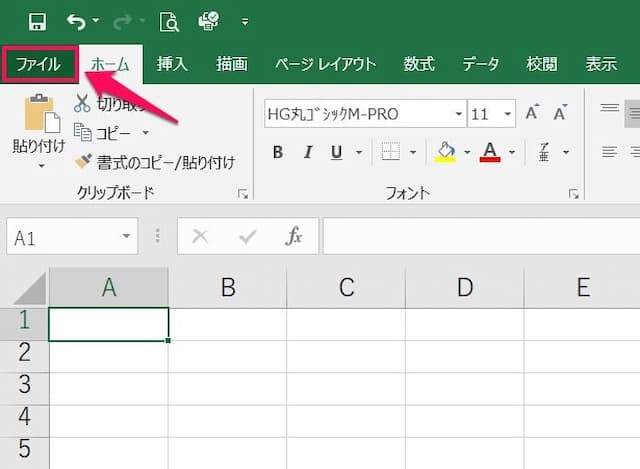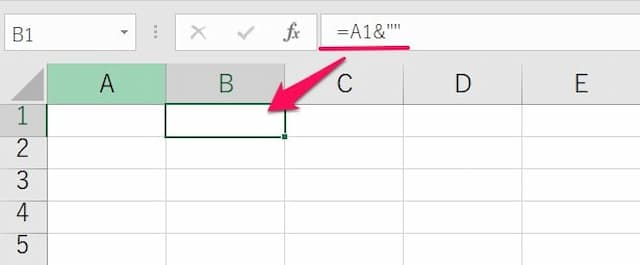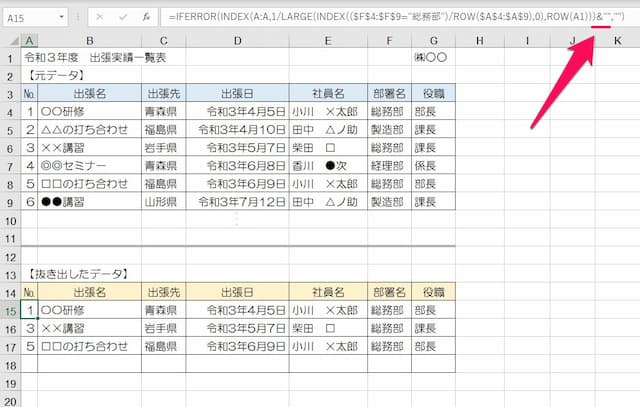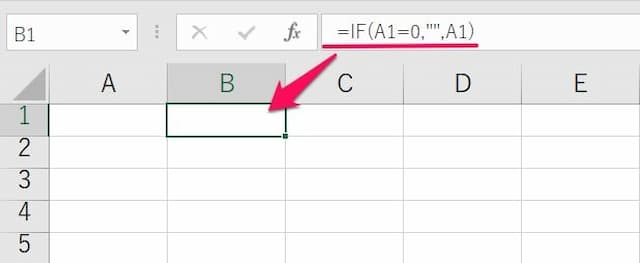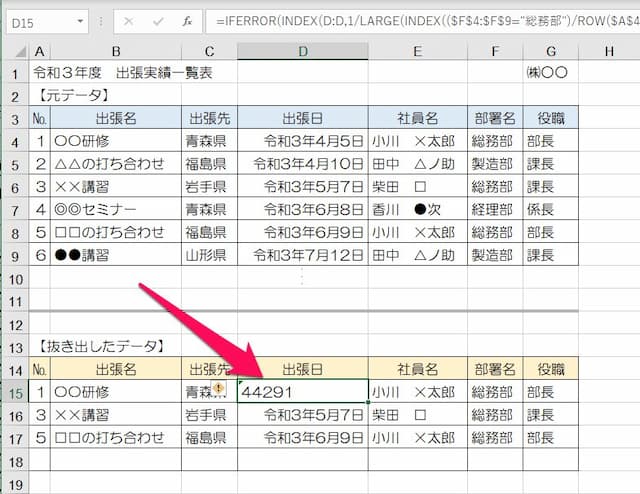条件に合うデータを全て抽出できる数式で0を空白にする方法
このページは「条件に合うデータを全て順に抽出する方法」の12ページ目です(⇒ 1ページ目へはこちら)。
ここでは、条件に合うデータを全て抽出できる数式が「0」になってしまう空白セルを、元のまま空白にする方法を紹介します。
1.数式の結果空白が0になるとは
始めに「数式の結果、空白が0になる」現象を確認してみましょう。
例えばこれまで見てきたように「条件に合うデータを抽出」する中で、抽出元に「空白のセル」があったとします。
すると、上の例のように「もとは空白なのに『0』が表示される」ということが起こります。
これはExcelの仕様であり、数式の形が問題ではありません。
例えば、上の例のように「=A1」という単純な数式を書いた時でも、参照元が空白であれば0が返ってくるのです。
つまり、数式の結果空白が0になるのは、ある意味しようがないのです。
しかし現実問題、0と表示させたくない時があると思います。
その場合には以降で紹介する方法で、0表示を回避することができます。
2.エクセルの設定を変える
まずは「エクセルの設定を変える」方法があります。
エクセルには「ゼロを表示させるか?」が設定で選べ、これを「表示させない」ように変えればゼロは空白で表示されるようになります。
2-1.設定の変更手順
設定の変更方法は、次の通りです。
(1)「ファイル」タブを選択する
(2)「オプション」を選択する
(3)「詳細設定」の「ゼロ値のセルにゼロを表示する」のチェックを外す
これで、ゼロが表示されなくなります。
なお、この設定はExcelブック全体にかかるので、全てのセルでゼロが表示されなくなることを覚えておきましょう。
2-2.注意すること
この方法で一つ注意しなければならないのは、「値は0のまま」だということです。
例えば、IF関数で条件を「空白なら」としても、値は0なのでFALSEと判定されます。
見た目は空白でも、値は0ということに気を付けながら使いましょう。
3.数式の後ろに「&""」を付ける
次に、「数式の後ろに『&""』を付ける」方法もあります。
3-1.「&""」の付け方
「&""」は、数式の一番後ろに「&""」と付けるだけでOKです。
数式の形は、次のようになります。
なお、シンプルに説明するため一番後ろに付けましたが、感覚的にはどちらかというと次の形です。
例示の数式だと、次のようになります。
3-2.メリットとデメリット
この方法のメリットは「簡単」なことですが、デメリットもあります。
それは、「すべて文字列になってしまう」ことです。
例えば、返ってくる値が日付の場合には、シリアル値が文字列で表示されてしまいます。

ですから、日付のところには使えないということに注意しましょう。
4.IF関数で0を空白に変える
そして、「IF関数を使う」方法もあります。
4-1.数式の形は
IF関数の条件式で、「参照先がゼロの場合」は「空白」、そうでない場合には値を返す、とします。
数式の形は、次の通りです。
例示の数式だと、次のようになります。
=IFERROR(IF(INDEX(A:A,1/LARGE(INDEX(($F$4:$F$9="総務部")/ROW($A$4:$A$9),0),ROW(A1)))=0,"",INDEX(A:A,1/LARGE(INDEX(($F$4:$F$9="総務部")/ROW($A$4:$A$9),0),ROW(A1)))),"")
4-2.メリットとデメリット
この方法のメリットは、「0を空白に変換できる」ことです。
例えば、返ってきた値にIF関数で「空白なら」という条件で判定すれば、TRUEとなります。
対してデメリットは、「数式が複雑になる」ことです。
数式を作るのが、ちょっと面倒になります。
それぞれ一長一短がありますので、ケースに応じて使い分けてください。
以上、参考になれば幸いです。
【口コミ・評判のいいExcel本の紹介】
なお、一連の記事の好きなページに行けるリンクはこちらです。
- 条件に合うデータ抽出 各ページへのリンクはこちら
- ◎具体例の確認と数式の概要(1/12頁)
- ◎数式の作り方(2/12頁)
- ◎数式構成の解説(3/12頁)
- ◎条件値の基本的な指定方法(4/12頁)
- ◎空白、空白以外の条件指定方法(5/12頁)
- ◎以上、以下等の指定方法(6/12頁)
- ◎含む条件、含まない条件の指定方法(7/12頁)
- ◎OR(または)条件の指定方法(8/12頁)
- ◎OR条件値を範囲指定する方法(9/12頁)
- ◎OR条件以外と指定する方法(10/12頁)
- ◎数式のQ&A(11/12頁)
- ◎空白が0になる対処法(12/12頁)