Excelで時間を引き算する方法|マイナス表示と24時間以上
ここでは、エクセルで「時間を引き算する方法」を解説します。
時間の引き算の基本と、うまくいかない原因、マイナス表示の仕方や対処法の説明です。
なお、時間の足し算は次のページで解説しています。
1.時間の引き算は「-」か「数式に入れる」
時間の足し算は、四則演算の「-」か「数式に入れる」ことでできます。
1-1.時間を「-」で引く
まずは、「-」で引く方法から見てみます。
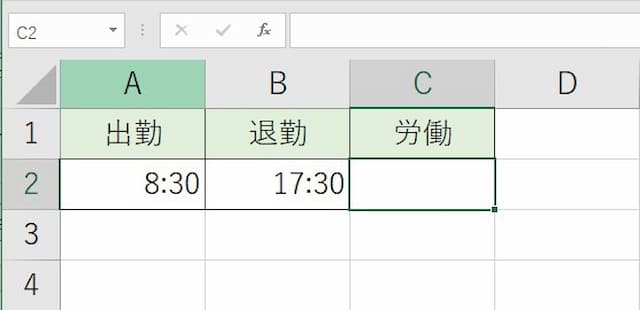
セルB2の「17:30」からセルA2の「8:30」を引きたい場合、手順は次の通りです。
(1)セルに「=」を入力する
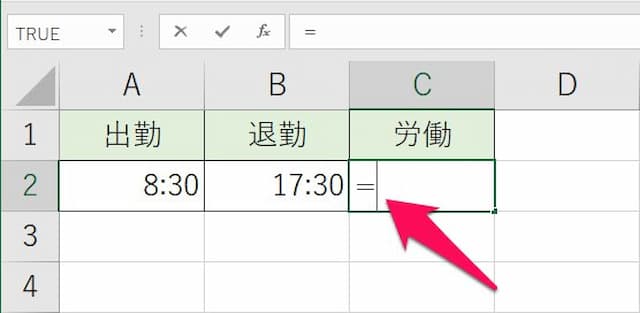
(2)引かれる方のセルをクリックする

(3)「-」を入力する

(4)引く方のセルをクリックする
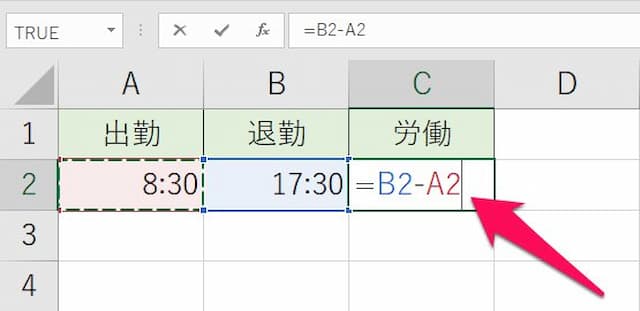
(5)Enterキーを押せば完了

このように、基本的には普通の引き算と同じです。
1-2.時間を「数式に入れて」引く
次に、時間を「数式に入れて」引く方法です。
時間を数式の中に入れて引くときのコツは、「時間を『"』で囲む」ことです。

上の例では、セルA1の「17:30」から数式の中で「8:30」を引いていますが、「"8:30"」としているのが分かると思います。
数式の中に時間を入れる時には、「"」で囲むことも覚えておきましょう。
1-3.時間の引き算にSUM関数は基本使えない
時間を引き算する時、SUM関数は基本的に使えません。
SUM関数を使うには「マイナス時間」にする必要がありますが、これができないからです。
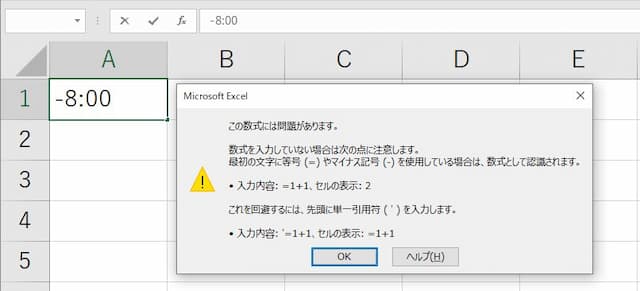
上のように、セルに「マイナス時間」を入れようとするとエラーが表示されます。

また、見た目的に「マイナスを付ける」ことはできますが、上のように内部的には「プラス」の値、もしくは「文字列」です。
どちらなパターンも、SUM関数で合計を求めても正しい数値は返ってきません。
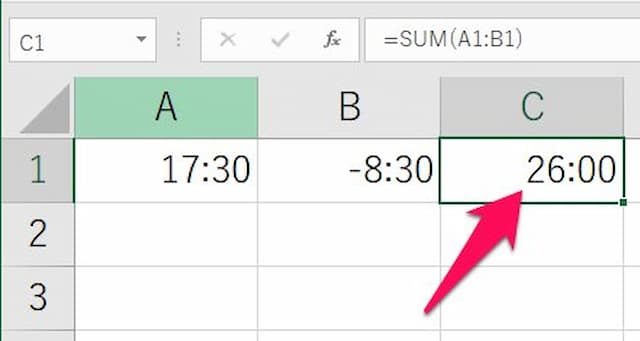
ただ、エクセルの設定を変えることで「計算の結果をマイナス時間にする」ことはできます。

特有の問題点もありますが、この方法は次項で説明します。
2.時間をマイナス表示にする方法
時間は、内部的に「マイナス」の値にすることはできませんが、見た目はマイナスを付けることができます。
方法は2つあるので、それぞれ見てみます。
2-1.オプションの設定を変える
一番やりたいことに近くなるのが、「オプションの設定を変える」方法です。

このことをすると、上の例のように「計算の結果をマイナス時間にする」ことができ、さらにその値を次の計算に活用することができるようになります。
以下手順です。
(1)「ファイル」タブにある「オプション」をクリックする
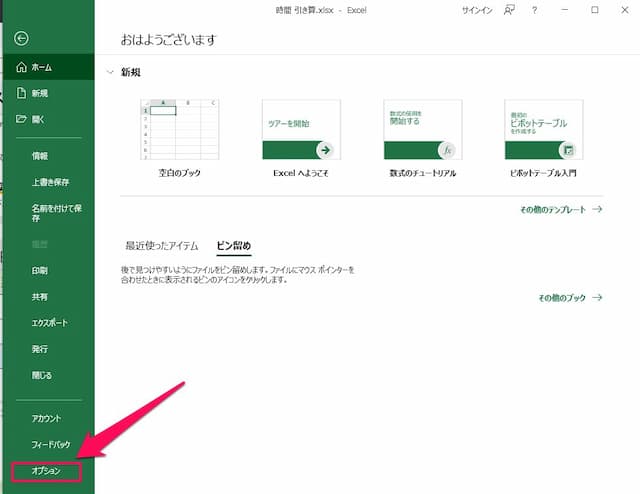
(2)「詳細設定」にある「1904年から計算する」にチェックを入れる
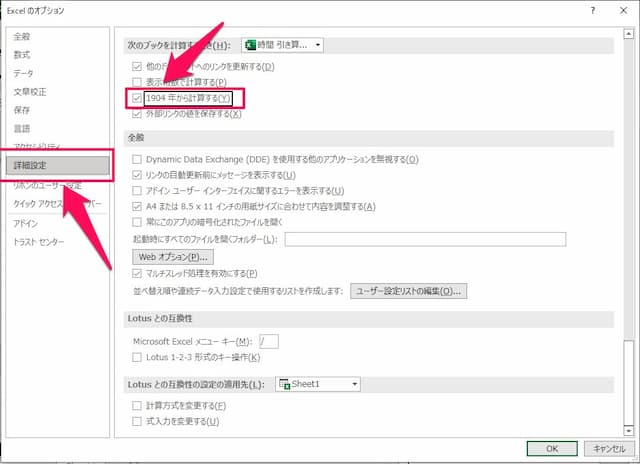
(3)OKボタンを押せば完了
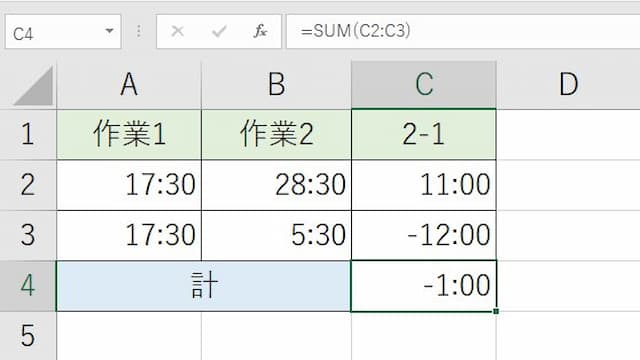
これで、「時間のマイナス表示」や「マイナスの結果を次の計算に使う」
ことができるようになります。
しかし一方で、設定を変えるとあらかじめ入れていた日付が変わってしまいます。

上は、先ほどのチェックを入れた状態で「2022/4/1」と入力した状態です。

そしてこれが、チェックを外した時です。設定を変えるだけで日付も変わるのが分かります。
このように、設定を変えるのは「すでに日付を入力している場合」には止めた方がいいかもしれません。
反対に、「新規で作成する」、「他のファイルの値を計算に使うことがない」場合には、この方法がいいでしょう。
2-2.表示(だけ)をマイナスにする
次に、「表示だけをマイナスにする」方法もあります。
方法は2パターンありますが、どちらも問題点は「内部的にはプラスの値」なことです。そのため、この値を計算に使おうとすると正しい結果が返ってきません。
このことを踏まえつつ、「見た目がマイナス表示になればいい場合」に活用します。
2-2-1.必ずマイナス表示にする
まずは、「必ずマイナス表示にする方法」からです。この方法は、時間の頭に必ず「-」が付きます。
以下手順です。
(1)「Ctrlキー」を押しながら「1」を押す

※「1」はテンキーではなくキーボード上部の「1」です
(2)「表示形式」タブにある「ユーザー定義」を選択し、「種類」に「-[h]:mm」と入力する
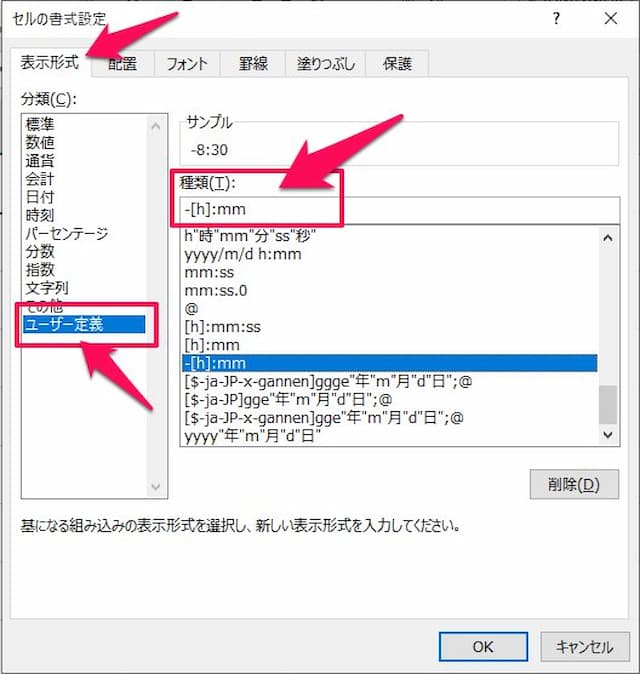
(3)OKボタンを押せば完了

これで、どんな時でも時間に「-(マイナス)」が付くようになります。
2-2-2.引き算の結果に応じてマイナスを付ける
続いて、「引き算の結果に応じてマイナスを付ける」方法です。
まず、数式の形は次の通りです。
以下手順です。
(1)以下の数式をコピーし、セルに貼り付ける
【コピーする数式】

(2)「セル番号1」を消し、引かれる方のセル番号を入れる
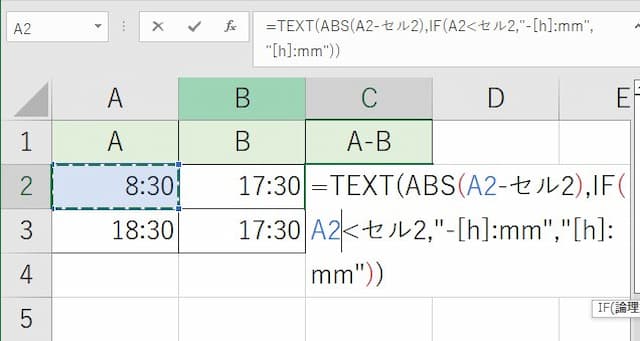
(3)「セル番号2」を消し、引く方のセル番号を入れる
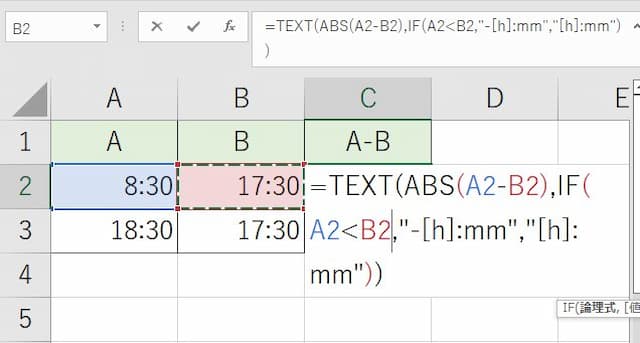
(4)Enterキーを押し、必要に応じて数式を他のセルにコピーすれば完了

これで、「引かれる時間」よりも「引く時間」の方が大きければマイナスが付き、逆であれば付かないようになります。
ただし結果は「文字列」なので、その後の計算には使えません。
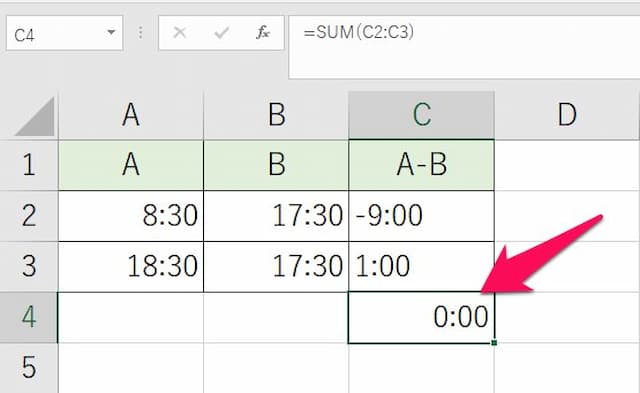
3.24時間以上を表示させるには
最後に、24時間以上を表示させる方法も確認します。変えることで「自動で24を引かない」、「24時間以上も入力できる」形にするのです。
以下手順です。
(1)セル範囲を選択する

(2)「Ctrl」キーを押しながら「1」を押す

※ 「1「はキーボード上部にある方です
(3)「表示形式」タブにある「ユーザー定義」をクリック

(4)「種類」に「[h]:mm」と入力する

(5)「OK」ボタンを押せば完了

これで、24時間以上、100時間以上の足し算も正しく表示されます。
以上、参考になれば幸いです。
【口コミ・評判のいいExcel本の紹介】








