エクセルの割り算で分母を固定しパーセント(%)を求める
ここではエクセルの割り算で、分母を固定しパーセント(全体に対する割合)を簡単に求める方法について解説します。
基本的には「固定する方法」と「数式をコピーする方法」を覚えればいいのですが、端数が合わない時には関数も使います。
詳しく丁寧に説明しますので、わかりやすいと思います。
1.まずはやりたいことを確認
始めに、やりたいことを例を含めて確認します。
1-1.割り算で分母を固定し割合(%)を求める
やりたいことは、「割り算で分母を固定し割合(%)を求める」です。
分子は固定せずに、分母だけ固定します。これにより、スムーズに割合を求めることができるようになります。
そもそもエクセルは、計算式をコピーすると式内の参照先も相対的に移動します。
一つ下にコピーすると参照先も一つ下がる、といった具合です。
しかし一方で、割合を求める時の分母は固定化したいことが多いのが実情です。
そのため、「分母のみを固定して分子は相対的に移動する」といった計算式が作れると、手間が減るのです。
1-2.例を確認
一つ例を見てみましょう。
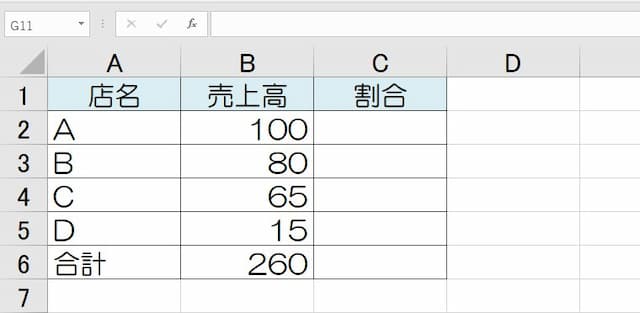
上の表は、各店の売上高と全店の合計が入力されたものです。
この表から「店舗ごとの売上高の割合」を出したいとします。

割合は「項目ごとの値÷合計」で求めますが、合計をセル番号で指定すると、数式をコピーした時にセルがずれてしまいます。
例えばA店の割合は、
=B2/B6
で求めることができますが、この数式を一つ下のセルにコピーすると数式は、
=B3/B7
となってしまい、正しく計算できないのです。
これは「相対参照」というエクセルの機能で、「数式をコピーした時にコピー元から見たコピー先のセルの行列の移動分だけ数式の参照先も自動的に移動する」ものです。
この機能は便利な場面が多々ありますが、今回に限ってはこれを手で一つ一つ直すとなると、とても面倒で非効率的です。
そこで数式をコピーしても分母は参照先が移動しない「絶対参照」に変えることで、手直しの手間を減らす方法を紹介します。
2.数式の作り方
では早速「割り算で分母を固定しパーセントを求める方法」を見ていきます。なお、数式は「端数合わせの必要ない場合」と「端数合わせが必要な場合」の2パターンあります。
2-1.端数合わせの必要ない場合
まずは、「端数合わせの必要ない場合」からです。

始めに上の表のセルC2に数式を入れ、残りをコピーするという流れで作業します。
2-1-1.分子÷分母の数式を入れる
まずはセルC2に「分子÷分母」の数式を入れます。

例ではセルC2に「A店の売上高の全体に対する割合」を求めるので、数式は
=B2/B6
となります。
2-1-2.分母を固定する
次に、分母を固定します。
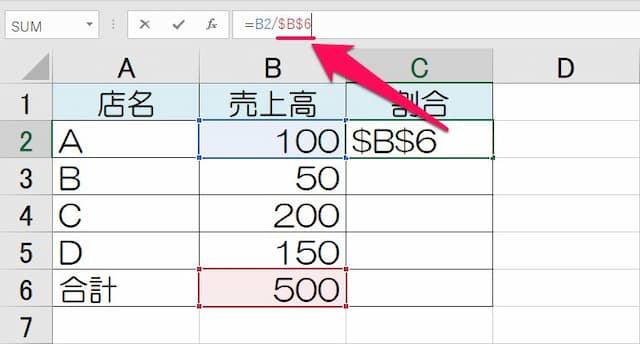
固定化するには「固定したいセル番号にカーソルを合わせた後F4キーを1回押す」とでき、例のように「$」マークが2つ付くようにします。
なお、数式の入力途中であれば、分母(B6)を指定した後でF4キーを1回押せばOKです。
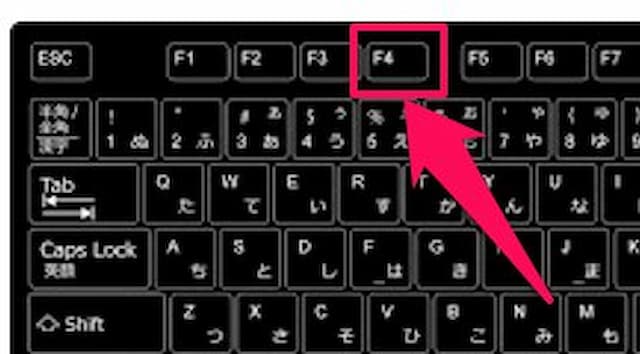
すると数式は、
=B2/$B$6
となります。
これで他のセルに数式をコピーしても、分母は固定されて変わらなくなりました。
2-1-3.数式をコピーする
最後に、数式を他のセルにコピーします。
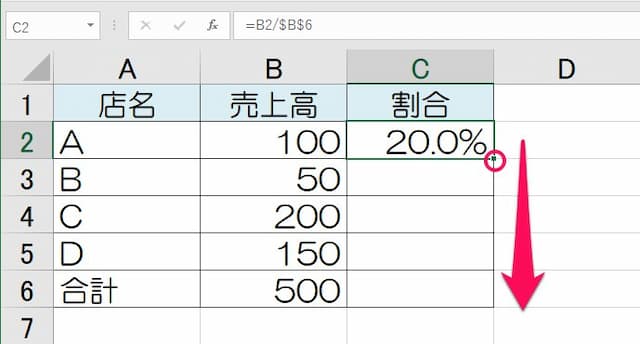
コピーするのに簡単な方法は、「カーソルをコピーしたいセルの右下にあて、出た『+』マークを左クリックして離さずにコピーしたいところまで引っ張る」です。
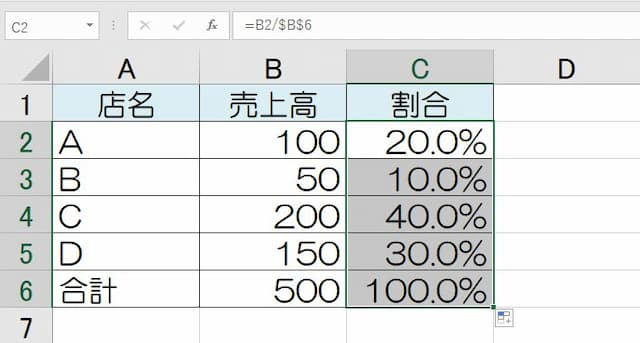
これで完了です。
なお、パーセントの表示にするには「ホームタブ」にある下のアイコンをクリックすると簡単です。
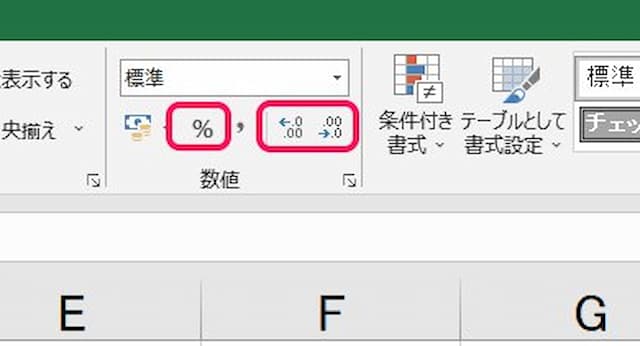
2-2.端数合わせが必要な場合
続いて、端数合わせが必要な場合です。端数合わせが必要な場合とは、次のような時です。
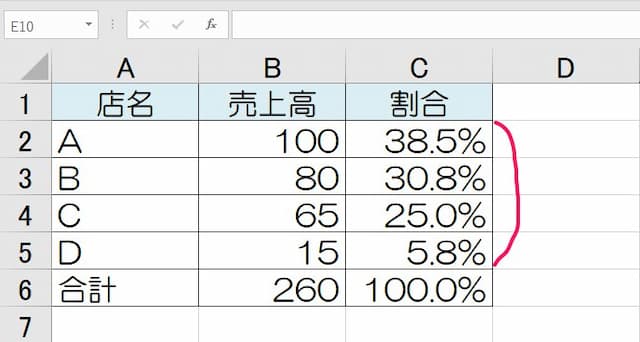
上の表の割合は、小数点第1位まで表示させていますが、実は見た目上のA~Dの割合を合計すると「100%」ではなく「100.1%」になってしまいます。
これは、見た目と内部の数値がズレていることが原因で、例だと%は小数点第一位までの表示ですが、内部的にはもっと下の桁まで数値が続いています。
このような場合には、端数合わせをして100%にする必要があるのです。
端数合わせは「数値を四捨五入して見た目と一致させる」ことと、「任意の項目で端数を調整する」ことの2つを行います。
そして、四捨五入には「ROUND関数」を使います。
ROUND関数は「数値を好きな桁数で四捨五入できる」関数です。
ROUND関数の構文は、
=ROUND(四捨五入したい数値,四捨五入したい桁数)
となっています。
では、これらを踏まえて数式の作り方をみてみましょう。
2-2-1.ROUND関数を使う
まずは、セルC2にROUND関数を使いながら「分子÷分母」の数式を入力します。
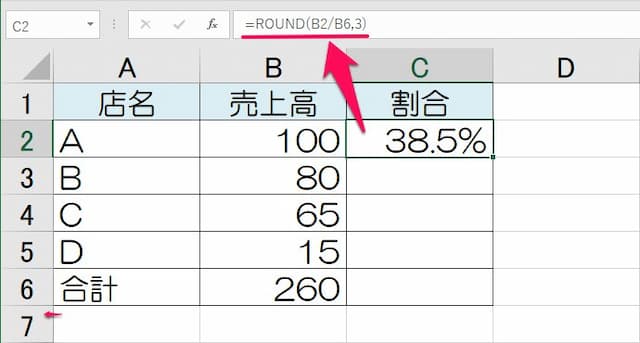
今回のようにパーセントを小数点第1位まで表示させたい場合には、数式は
=ROUND(分子/分母,3)
となります。なお、「四捨五入したい桁数」は、パーセント表記で第2位までなら3ではなく4、小数点が必要ない場合には3ではなく2となります。
2-2-2.分母を固定する
次に、分母を固定します。
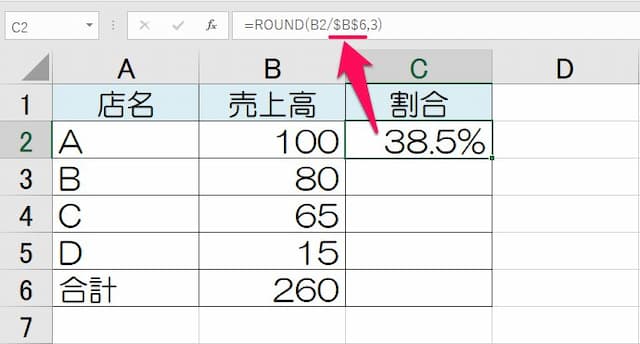
前項と同じようにF4キーを1回押して、$マークを分母に2つ付けます。
2-2-3.数式をコピーする
続いて、数式をコピーします。
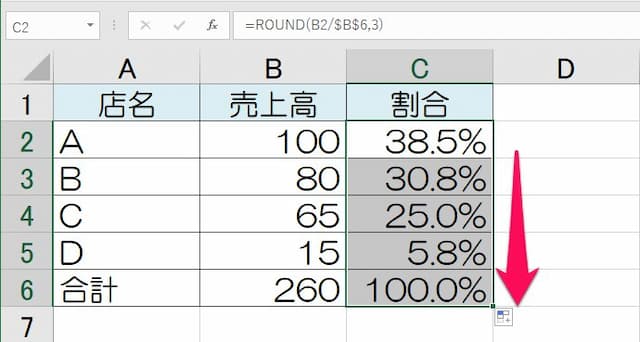
コピーも、先ほど紹介した方法で行うと簡単です。
2-2-4.端数合わせをする
最後に、端数合わせをします。
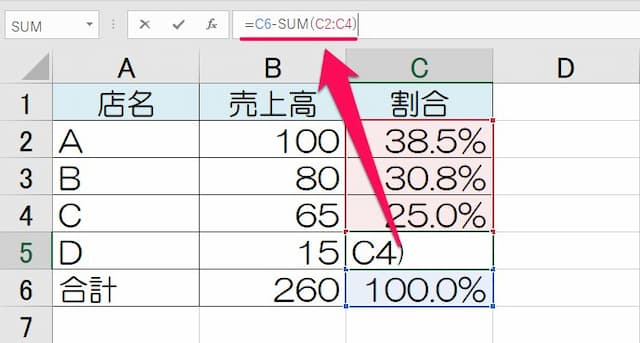
一般的に端数調整は「一番少ない値」で行います。
例ではセルC5が一番少なかったのでこのセルだけ数式を消して「=1-端数調整するセル以外の合計」とします。

すると各項目の割合を合計しても、ちゃんと100%にすることができます。
以上、参考になれば幸いです。
【口コミ・評判のいいExcel本の紹介】







