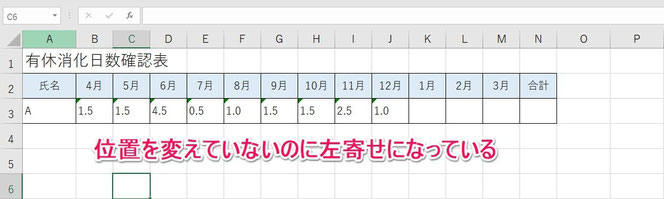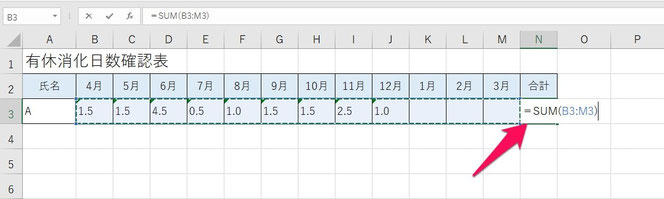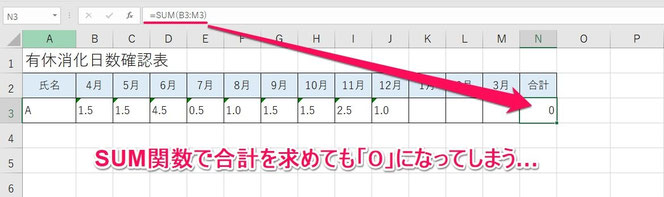エクセルで文字列の数値をSUM関数で合計・集計する
ここでは文字列形式の数値を、SUM関数を使って簡単に合計(集計)する方法を紹介します。
例えば、業務システムから吐き出したデータは、数値が文字列形式になっています。
そしてこの状態ではSUM関数が使えず、合計できません。
しかし一つ方法を知っておけば、SUM関数が使えて簡単に合計を求めることができますので、紹介します。
1.まずはやりたいことを確認
始めに、やりたいことを例を含めて確認します。
1-1.文字列形式の数値を合計(集計)したい
やりたいことは、「文字列形式の数値を合計(集計)する」です。
合計のできる関数はSUM関数ですが、文字列形式の数値は正しく合計できません。
そもそも文字列形式の数値は、業務用システムなどからデータを吐き出した際によく見られ、せっかくデータを出してもうまく活用することができにくくなっています。
そこで、データを手直しするのではなく関数で対応する方法として、文字列形式の数値でも集計できる方法を説明します。
1-2.例を確認
一つ例を見てみましょう。
上の表は有休消化日数の確認表で、勤怠管理システムから出力したものです。
各月に消化した有休の日数が入力されていますが、これは「文字列形式」になっています。
なぜなら「始めから数値が左寄せになっている」こと、そして「数値が入っているセルの左上に緑の△が見える」からです。
これは文字列形式の数値の特徴で、これらが当てはまるとほぼ数値は文字列形式です。
文字列形式の数値は、SUM関数で合計できません。
試しにSUM関数を使ってみましたが…
結果は「0」になりました。つまりこのままではSUM関数で合計を求めることができないのです。
これが、文字列型の数値の困ったところです。
2.文字列形式の数値を合計・集計する方法
では次に、文字列形式の数値をSUM関数で合計する方法を見てみましょう。
ポイントは「数値形式に変換してからSUM関数を使う」ことと、「配列数式にする」ことです。
2-1.数式の形は
まず、数式の形は次の通りです。
「範囲」に合計したい範囲を指定します。
なお、数式両端の「{}」は手入力ではありません。その後付け方を解説します。
2-2.数式の作り方
先程の例を使って、数式の作り方を見てみます。
以下手順です。
(1)以下の数式をコピーしセルに貼り付ける
【コピーする数式】
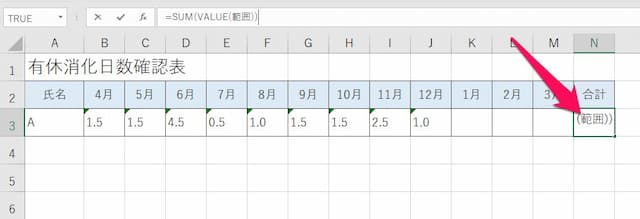
(2)「範囲」の文字を消し、合計したい範囲を入れる
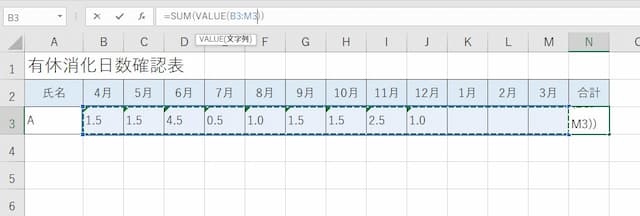
(3)CtrlとShiftキーを押し、Enterキーを押せば完了
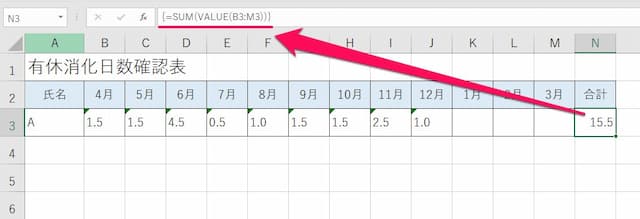
なお、一度配列数式にした後で数式を直した場合には、確定時に再度Ctrl+Shift+Enterの操作をしてください。でないと、配列数式が解除されて正しく計算されません。
3.文字と数値が混在しても合計できる
最後に、「文字列の数値」と「数値」が混在していた場合にはどうなるか?を見てみます。
結論から言うと、「混在しても正しく合計」できます。
一つ例を見てみましょう。
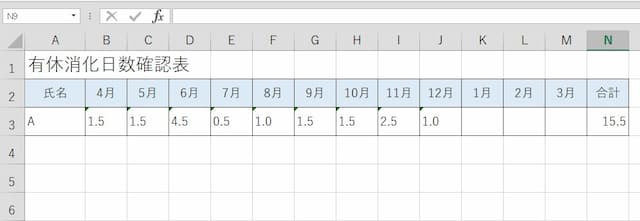
先ほどと同じ表です。
1~3月に数値を入れてみると・・・。
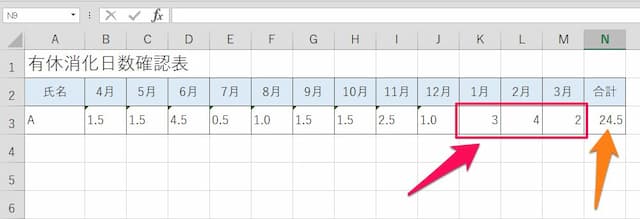
赤矢印は「数値」を入力しました。
すると、オレンジの矢印が示すように「正しく計算」されているのが分かります。
説明した数式は、「文字と数値が混在しても計算できる」ということです。
以上、参考になれば幸いです。
【口コミ・評判のいいExcel本の紹介】