IF関数で指定範囲内全てが条件値と一致するか判定するには
ここでは、エクセルのIF関数で「指定範囲内全てが条件値と一致するか判定する方法」を解説します。
複数条件の場合にまず思いつくのは、AND関数を使う方法ですが、数が多いと大変です。
ですから、もっと簡単に指定できる方法を紹介します。
1.まずはやりたいことを確認
まずは、やりたいことを例を含めて確認します。
1-1.範囲内のセル全てが条件値と一致しているか判定したい
やりたいことは、「IF関数で範囲内のセル全てが条件値と一致している(同じ)か判定したい」です。
例えば、「範囲内が全て〇か?」といった形です。
この場合真っ先に思いつくのがAND関数を使った方法ですが、範囲が広いととても面倒です。
ここでは、もっと簡単な方法を説明します。
1-2.例を確認
一つ例を見てみましょう。

上の図は「提出物の提出状況確認表」です。
①と②、2つの提出物を出した場合にそれぞれ〇を入れています。
例えばこの表から「全員から全ての提出物が出されたなら、セルE2に『完了』と表示させたい」としましょう。
この場合、「論理式が真ならば~」という形なのでIF関数を使います。
そして論理式は「全ての提出物が出されたなら~」ですから、言い直すと「セルB3~C5までの全てのセルの値が『〇』なら~」です。
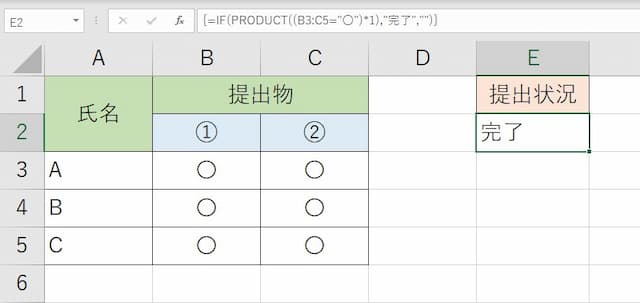
例えばこのような場合に、ここで説明する方法が使えます。
2.数式の形と作り方
次に、数式に使う関数の紹介と数式の作り方です。
2-1.数式の形は
「1つの条件値に複数範囲のすべてが一致しているか」を確認できる数式の形は、次の通りです。
範囲には、「判定したい範囲」を指定します。先ほどの例だと「B3:C5」になります。
条件値には、そのままですが、条件値を入れます。例だと「"〇"」になります。
真の場合、偽の場合は、普段のIF関数の使い方と同じです。
そして、「{}」は配列数式であることを意味しています。
配列数式とは、計算途中の値を複数もてる数式です。
配列数式への仕方は、この後説明します。
2-2.数式の作り方
実際に、数式を作ってみます。
先ほどの表で、「B3からC5の範囲全てに『〇』が入っていたら完了、そうでなければ空白」という数式にします。
以下手順です。
(1)結果を表示させたいセルを選択する
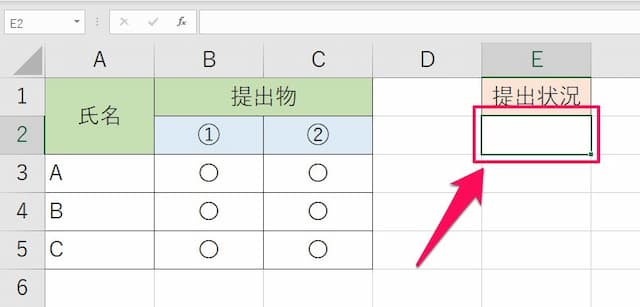
(2)数式バーに、以下の数式を貼り付ける
【コピーする数式】

(3)「範囲」の文字を消して、範囲を指定する

(4)同じように「条件値」、「真の場合」、「偽の場合」を指定する

(5)ShiftキーとCtrlキーを押しながらEnterキーを押せば完了

ポイントは、配列数式にする(5)です。
数式をすべて入力後、ShiftキーとCtrlキーを押しながら、Enterキーを押せばOKです。
数式の両サイドに「{}」が付くと成功です。間違っても「{}」を手入力しないでください。
3.複数(飛び飛び)の範囲も指定可能
「少し変えれば飛び飛びの範囲も指定可能」です。
例えば範囲が2ヶ所の場合、数式の形は次の通りです。
要は、「『PRODUCT((範囲=条件値)*1)』の塊同士を掛け合わせる」とよいのです。
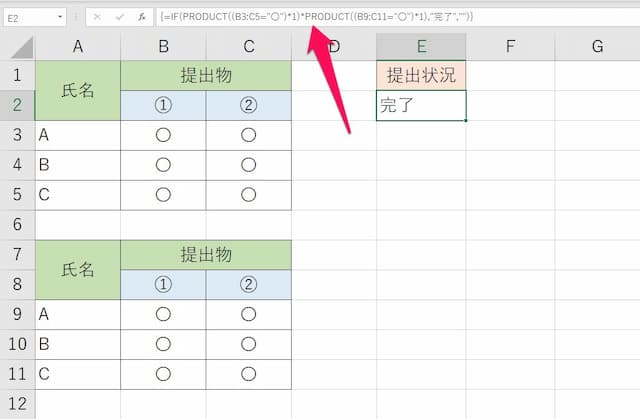
例えば、判定したい範囲が「セルB3からC5」と「セルB9~C11」で、条件値がともに「〇」の場合、数式は次のようになります。
{=IF(PRODUCT((B3:C5="〇")*1)*PRODUCT((B9:C11="〇")*1),"完了","")}
以上、参考になれば幸いです。
【口コミ・評判のいいExcel本の紹介】
IF関数の、他の記事へのリンクはこちらです。
- IF関数その他の記事へのリンクはこちら
- ◎基本的な使い方
- ◎以上、以下等の比較演算子を使う方法
- ◎日付範囲や期間を簡単に指定する方法
- ◎日付を比較する時の数式の書き方
- ◎マイナスの場合は0、空白と指定する方法
- ◎空白セルを空白にする方法
- ◎#VALUE!等のエラーになる原因と対処法
- ◎結果がうまくいかない時の原因と対処法
- ◎パーセントを条件に指定する方法
- ◎複数条件のORをリストで指定する方法
- ◎曜日の条件指定がうまくいかない場合の対応方法
- ◎空白でもSUM関数でエラーにしない方法
- ◎値があれば、入っていたらの条件にする方法
- ◎範囲全てが条件値と一致するかを判定する方法
- ◎文字が入っていたらの条件にする方法
- ◎空白を判定する方法
- ◎別シートの値を参照する方法
- ◎複数条件を「かつ」で指定する方法
- ◎複数のうちのどれかに合えばとする方法
- ◎セルの値がいづれかの場合真とする方法
- ◎特定の文字列を含む条件を指定する方法
- ◎複数列全てが一致の条件にするテクニック
- ◎複数条件を指定して分岐させる方法
- ◎ROUND関数の正しい組み合せ方







