SUMIF関数とは|使い方や引数のポイントを分かりやすく
ここでは、エクセルのSUMIF関数の基本的な使い方から応用的な使い方までを、内容ごとにページを分けて解説します。
まず、最初のこのページではエクセルのSUMIF関数がどんな関数か、式はどのように作ればいいか、という基本を説明します。
1.SUMIF関数とは?動きを確認
始めに、SUMIF関数とはどんな関数か、その動きも含めて確認します。
1-1.SUMIF関数とは
SUMIF関数とは、「『IF(もしも=条件)』に合う範囲を『SUM(合計)』」する関数です。
いろいろ入力されている表から、「条件に合うものだけ合計したいなー」という場面は多いです。
例えば「『営業部だけの有給取得数』の合計が知りたい」、「『A支店のみの売上』の合計が知りたい」といったものをはじめとして、あらゆる条件に合ったものの合計を算出することができます。
1-2.SUMIF関数の動きを確認
では実際に、SUMIF関数を使った例を見てみましょう。

上の表は「販売量一覧表」です。売れたものの「種類」と「販売量」が入力されています。
例えばこの表をもとに「野菜の販売量」を知りたい時、SUMIF関数を使えば簡単に合計を求めることができます。
野菜の販売量を求めた結果は、次の通りです。

「3+5+4」で12です。SUMIF関数はこのように「条件に一致したものを合計」できます。
ちなみに、条件が複数ある時にはSUMIF関数ではなく「SUMIFS関数」を使いましょう。
2.SUMIF関数の構文と引数指定のポイント
次に、SUMIF関数の構文(数式の形)と引数指定のポイントを確認します。
2-1.SUMIF関数の構文と各引数の役割
SUMIF関数の数式の構文は、次の通りです。
このようにSUMIF関数は、「(判定したい)範囲」と「検索条件(条件値)」、「合計(したい)範囲」を指定することで、「条件に合うセルの合計」を求めることができます。
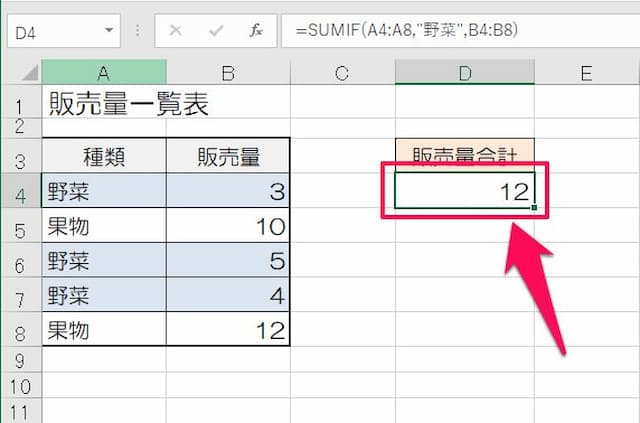
先ほどの例の場合、数式は次の通りでした。
=SUMIF(A4:A8,"野菜",B4:B8)
「範囲」が種類の入った「A4:A8」、「検索条件」が「"野菜"」、「合計範囲」が販売量の入った「B4:B8」です。
つまり、セルA4~A8の中で「野菜」とある行(4・6・7行目)のうち、B列の値(3・5・4)を合計します。
この結果、「条件に合うものだけを合計した値(12)」が返ってきます。
2-2.引数指定のポイント
「範囲」、「検索条件」、「合計範囲」を指定する際のポイントは、それぞれ次の通りです。
2-2-1.「範囲」には「条件判定したい範囲」を指定する
まず、範囲は「条件との一致を判定したい範囲」を指定します。
例えば「A4からA8」を範囲にする場合は、「:」を挟んで「A4:A8」となります。
2-2-2.「検索条件」には「条件値」を入れる
「検索条件」には、「条件値」を入れます。
例えば「"〇"」と入れると、「〇のデータがある合計範囲」のみを合計できます。
なお、検索条件は「値」によって入れ方が違います。詳しくは、次の通りです。
| 値の型 | 入れ方 | 例 |
| 数値 | そのまま入れる | =SUMIF(A4:A8,1,B4:B8) |
| 文字列 | 「"」で囲む | =SUMIF(A4:A8,"野菜",B4:B8) |
| 日付・時刻 | 「"」で囲む | =SUMIF(A4:A8,"4/1",B4:B8) |
| セル番号 | そのまま入れる | =SUMIF(A4:A8,A1,B4:B8) |
「数値」と「セル番号」はそのまま、「文字列」や「日付・時刻」は「"」で囲みます。
2-2-3.「合計範囲」には「合計したい範囲」を指定する
「合計範囲」には、そのままですが「合計したい範囲」を入れます。
例えば「セルB4からB8」だったら、「B4:B8」となります。
なお、一つ注意しなければならないのは、「『範囲』と行(縦)を合わせる」ことです。
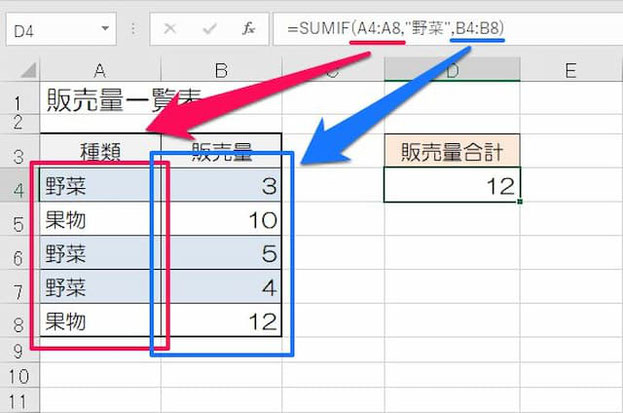
先ほどの例の場合、数式は、
=SUMIF(A4:A8,"野菜",B4:B8)
でした。
範囲は「A4:A8」で合計範囲は「B4:B8」、行で見ると「4行目から8行目まで」と一致しています。
反対に、2つの引数の行を合わせないとエラーになってしまうので、注意しましょう。
3.SUMIF関数の使い方
では次に、SUMIF関数を実際に使って「条件に合うセルの合計」を求めてみましょう。
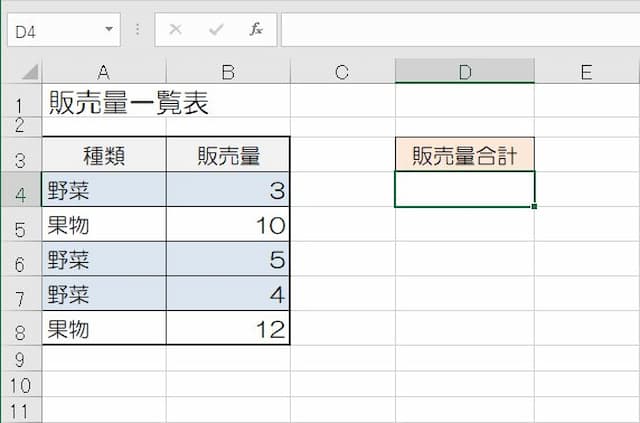
例は、先ほどの「販売量一覧表」を使います。
同じように、野菜の販売量を求めてみましょう。
以下手順です。
(1)セルに「=SUMIF(」と入力後、「fx」ボタンを押す

(2)「範囲」を指定する

※ 範囲指定は左ドラッグ(マウスを左クリックしながら動かすこと)が簡単です
(3)「検索条件」を指定する
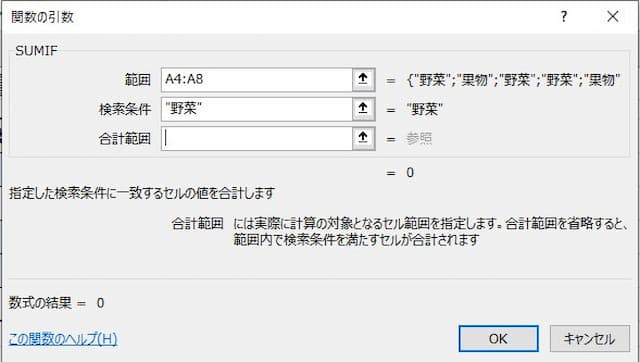
※ 文字列や日付は「"」で囲みます
(4)「合計範囲」を指定する
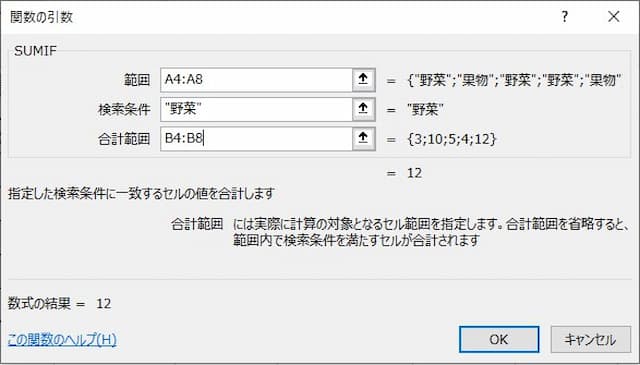
※ 範囲指定は左ドラッグ(マウスを左クリックしながら動かすこと)が簡単です
(5)OKボタンを押せば完了
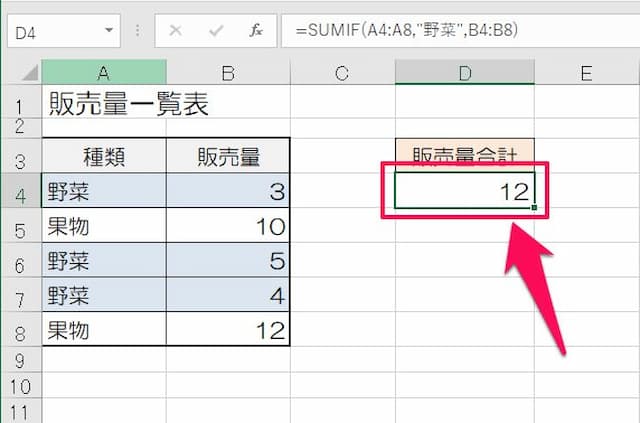
結果、セルD4に入力した数式は次の通りです。
=SUMIF(A4:A8,"野菜",B4:B8)
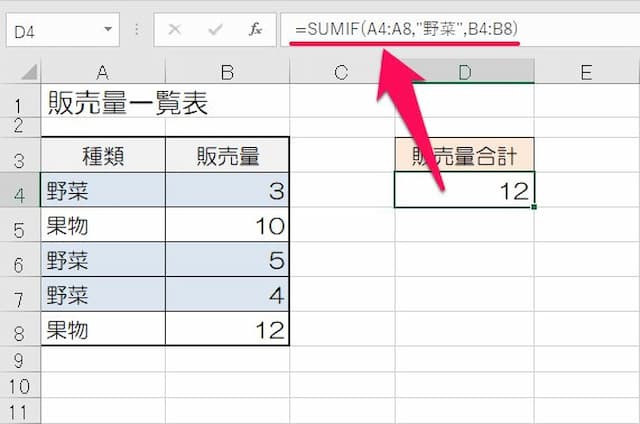
このように、「引数ごとの役割」と「順番」、「指定の仕方」を覚えると、SUMIF関数を使えるようになります。
以上、参考になれば幸いです。
次のページでは「SUMIF関数の計算結果を別シートや別ブックに表示させる方法と注意点」を解説しています。
【口コミ・評判のいいExcel本の紹介】
SUMIF関数に関連したページは、次の通りです。
- SUMIF関数 各ページへのリンクはこちら







