EXACT関数の使い方|2つのセルの値が同じ(一致)か判定
ここでは、2つのセルの値が同じか比較ができる「EXACT関数」の基本的な使い方を解説します。
EXACT関数でどんなことができるか、数式の作り方と使用上の注意点、そして一致しない場合のセルへの色の付け方も説明します。
なお、「範囲指定する方法」は次のページで解説しています。
1.EXACT関数でなにができる?
まずは、EXACT関数でなにができるか確認してみましょう。
1-1.EXACT関数とは
EXACT関数とは、「2つのセルの値が同じ(正確か?=Exact)か比較できる関数」です。
特にたくさんのデータを見比べて違いを見つけたい時、EXACT関数はとても便利です。
1-2.EXACT関数の動きを確認
では実際に2つの表を比較してみて、EXACT関数の動きを確認してみましょう。
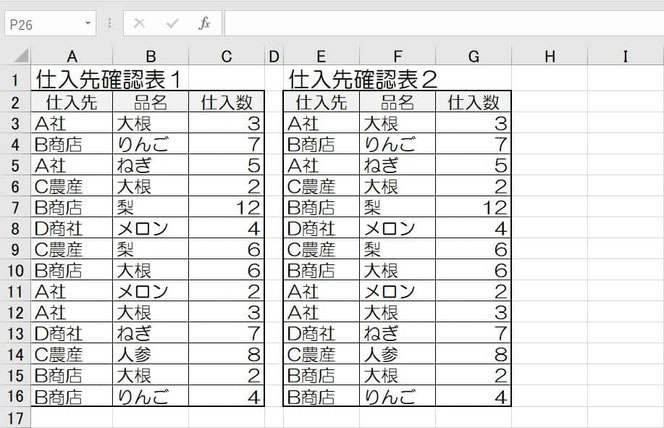
上の表は、仕入れ先の確認表です。最新版のデータがどれか分からなくなり、2つの表のどこが違うかが知りたいとします。
左の表を1、右の表を2とした時、1と2で違う所をEXACT関数で見つけてみましょう。

左に成否の確認表として、EXACT関数で1と2の表の「同じ位置のセルの値を比較した結果」を足しました。
このようにEXACT関数を使うと、指定したセル同士が同じ場合には「TRUE」、違う場合には「FALSE」が表示されます。
今回は違うところに分かり易いよう色も付けましたが、そうでなくてもEXACT関数を使えば、一目で値の違うセルが見分けられるようになります。
2.EXACT関数の使い方
では次に、EXACT関数の使い方、数式の作り方を見てみましょう。
2-1.EXACT関数の構文は
EXACT関数の構文(数式の形)は、次の通りです。
文字列1と2に、比較したいセル番号を入れるだけでOKです。
2-2.数式の作り方
次に、数式を実際に作ってみます。
まずは判定結果を表示させるため、必要に応じて比較する2つの表の左側に同じ範囲の表を作ります。
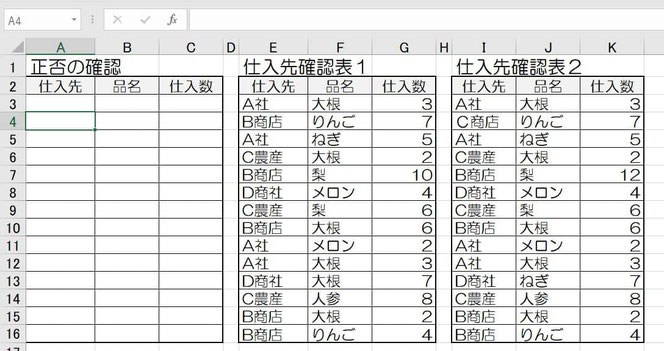
そして、作った表にEXACT関数を使った数式を入れていきます。
ここでは、セルA3にEXACT関数を使った数式を入れてみます。
(1)数式バーに「=EXACT(」と入力し「fx」を押す

(2)文字列1と2に、比較したいセル番号をそれぞれ入力し、Enterキーを押せば完了
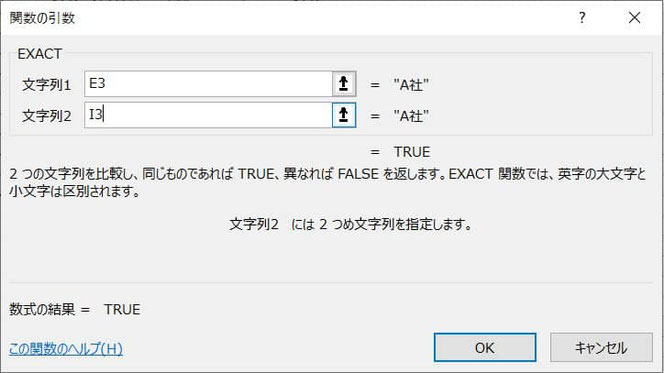
こうすることで、EXACT関数は「2つのセルの値を比較し判定」してくれます。
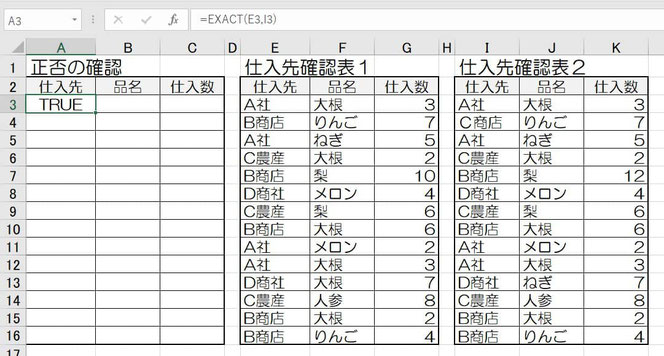
例の場合、数式は次のようになりました。
=EXACT(E3,I3)
そして、セルE3とセルI3の値は同じなので、セルA3は「TRUE」と表示されました。
あとは、セルA3に入れた数式をコピーして他の部分に数式を貼り付ければOKです。
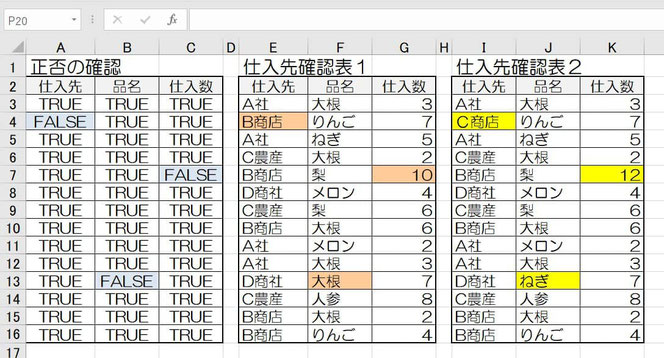
なお、条件付き書式で「FALSE」に色を付ければさらに見やすくなります。この方法は、この後説明します。
3.EXACT関数 使用上の注意
EXACT関数を使う時には、次のことに気を付ける必要があります。
3-1.完全一致であること
まずは、「完全一致でなければ全てFALSEと返す」という点です。
例えば次の2つはどう判定されるでしょうか?
(1)数字の全角半角 例:1と1
(2)カタカナの全角半角 例:アとア
(3)英字の全角半角 例:AとA
(4)英字の大文字小文字 例:Aとa
(5)スペースの有無 例:山田太郎と山田 太郎
答えは「全てFALSE」です。
全角と半角、大文字と小文字、スペースの有無や数は違うと「同じではない」と判定され「FALSE」が返ってくるということを覚えておきましょう。
3-2.いっぺんに複数の範囲を照合することもできる
例えば複数範囲をいっぺんに照合できたら、と言う場面があると思いますが、「EXACT関数単体では複数範囲は指定できません」。

引数に範囲を指定すると、上の例のように#VALUE!エラーが出ます。
ただし、別の関数と組み合わせるとできるようになります。

この方法は、次のページで解説していますので参考にしてください。
4.FALSE(偽)のセルに色を付けたい時
EXACT関数を使って文字列が一致しないセルを見つけることができても、「ちょっと分かりずらいな」と感じた時にはセルに色を付けましょう。
ただし、手でFALSEの所に色を付けていては時間が掛かります。
その際には「条件付き書式」の機能を利用します。
手順は以下の通りです。
(1)色を付けたい表の全体を選択する
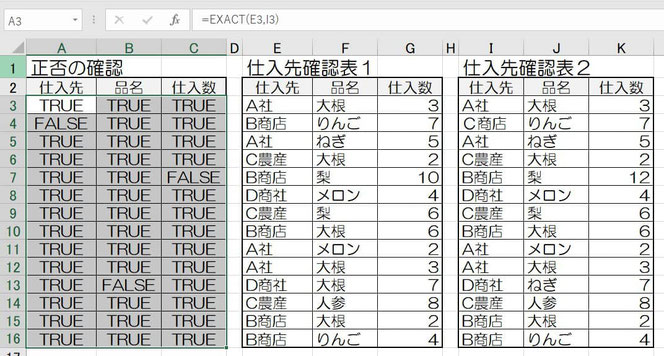
(2)「ホーム」タブの「条件付き書式」をクリックし、「新しいルール」をクリックする

(3)「指定の値を含むセルだけを書式設定」をクリックする

(4)「次の値の間」となっている所を「次の値に等しい」に変更し、その右側のバーに「=FALSE」を入力する
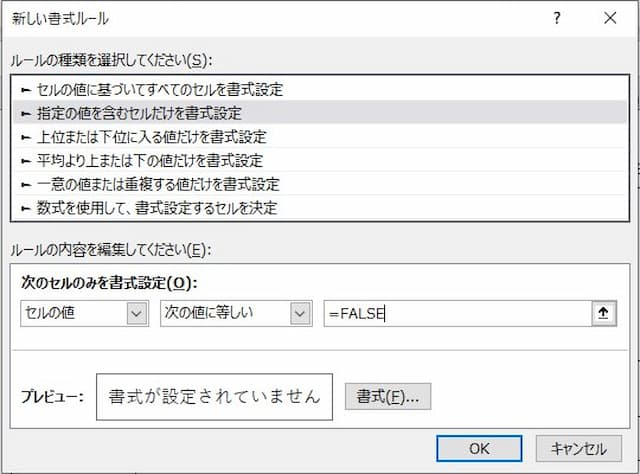
(5)下の「書式」ボタンを押して「FALSE」の場合の書式を設定し「OK」ボタンを押す

※今回は「塗りつぶし」で黄色を選んでいます
(6)完了

これで、FALSEの所は他のセルと違った書式で表示されます。
以上参考になれば幸いです。
【口コミ・評判のいいExcel本の紹介】








