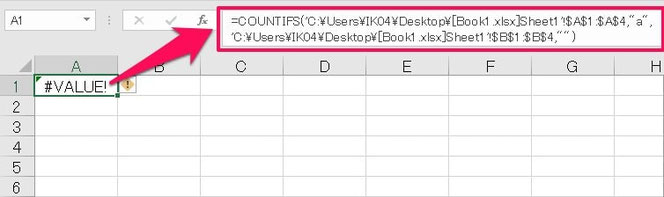COUNTIFS関数の使い方|COUNTIFを簡単に複数条件に
ここでは、「COUNTIFS関数の基本~応用的使い方」を、内容ごとにページを分けて解説します。
まずこのページでは、COUNTIFS関数とはどのような関数か、その動きや、数式の形の確認、数式の作り方の説明です。
1.COUNTIFS関数とは?COUNTIFとの違い
まずは、COUNTIFS関数とはどのような関数か、COUNTIF関数との違いなどを見てみましょう。
1-1.COUNTIFS関数とは?COUNTIFを複数条件にできる
COUNTIFS関数は、「指定した範囲で複数条件の全てに当てはまるセルの数をカウント」できる関数です。
つまり、「COUNTIFを複数条件にできる関数」です。
COUNTIFS関数の特徴は、次の通りです。
- 簡単に複数条件でカウントできる
- 条件1つでも使える
- 条件全てに一致するセルの数をカウントする
特に、COUNTIFS関数のポイントは「条件全てに一致するセルの数をカウントする」点で、条件同士の関係は「OR(または)」ではなく、「AND(かつ)」です。
ちなみに、OR条件でカウントする方法は次のページで解説しています。
1-2.COUNTIF関数との違い
COUNTIFS関数がCOUNTIF関数と違うところは、「条件を複数指定できるところだけ」です。
「範囲」や「検索条件」の指定の仕方は、COUNTIF関数と同じです。
COUNTIF関数でも工夫すれば複数条件の指定は可能でしたが、COUNTIFS関数はもっと簡単に指定できるので、どんどん使って慣れたほうがいい関数です。
特に数値を「〇〇以上〇〇以下」の範囲条件にする時や、日付を「期間」の条件にする時には、重宝すると思います。
1-3.動きを例を確認
では、1つ例を見てみましょう。
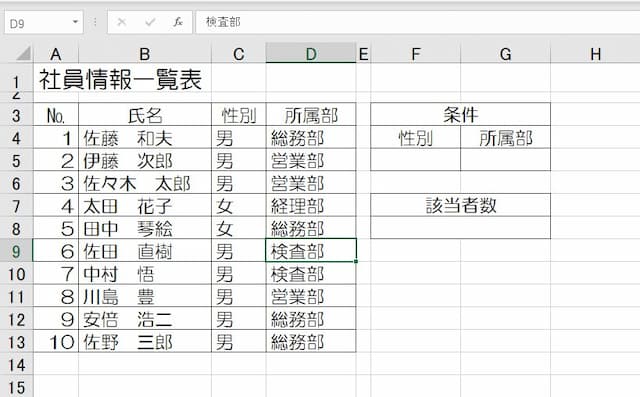
上の表は「社員情報一覧表」です。表には氏名と性別、所属部が入力されています。
この表から、「性別が『男』」で「所属部が『総務部』」の人数をカウントしてみます。
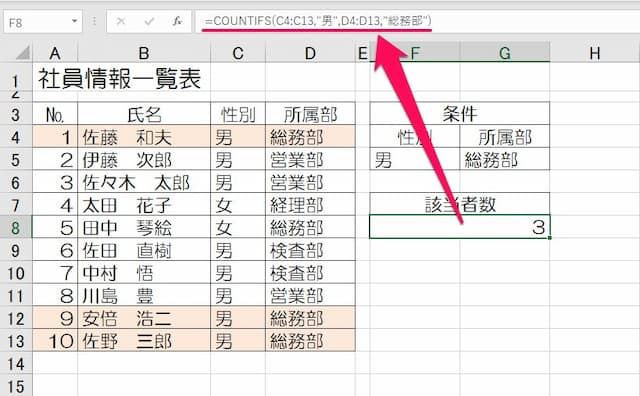
結果、色付けしたところが該当し「3」と返ってきます。
ちなみに数式は、次のようになります。
=COUNTIFS(C4:C13,"男",D4:D13,"総務部")
短くて分かりやすいですね。
このように、複数条件に一致する数をカウントしたい時、COUNTIFS関数はとても便利です。
2.COUNTIFS関数の形とポイント
次に、COUNTIFS関数の形(構文)と、引数の指定の仕方を確認します。
2-1.COUNTIFS関数の形(構文)
まず、COUNTIFS関数の形(構文)は、次の通りです。
公式そのままだとちょっと長いので、名称を短縮します。
「検索条件範囲」を「範囲」に、「検索条件」を「条件」に書き換えています。
「範囲」と「条件」のセット→「範囲」と「条件」のセット…という形になっているのがCOUNTIFS関数です。
2-2.COUNTIFS関数のポイント
COUNTIFS関数のポイントは、次の通りです。
- 「範囲」と「条件」を最低1セット指定する
- 条件を増やしたい時にはセットを増やす
- セットは最高127個まで指定可能
COUNTIFS関数の引数は、「範囲」と「条件」のセットになっていて、これを最低1セット指定します。
条件を増やしたい時にはこのセットを増やし、セットは最高127個まで指定可能です(こんなに使ったら訳分かんなくなりますが…)。
3.COUNTIFS関数の使い方を確認
続いて、COUNTIFS関数の使い方を知るために、COUNTIFS関数で「複数条件に合うセルの数をカウント」するための手順を見てみましょう。

表は、先ほどの「社員情報一覧表」を使います。
条件も同じく「性別が『男』」で「所属部が『総務部』」とします。
以下手順です。
(1)数式バーに「=COUNTIFS(」と入力して「fx」ボタンを押す
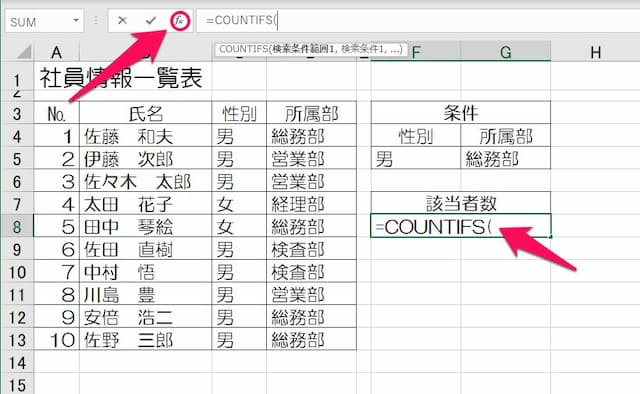
(2)「関数の引数ダイアログ」が表示される
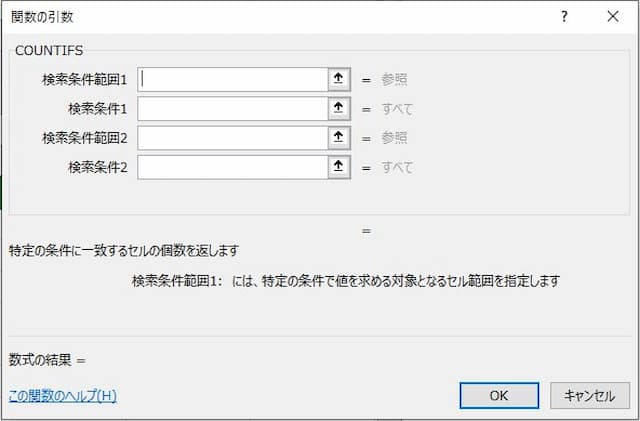
(3)(検索条件)範囲1を指定する
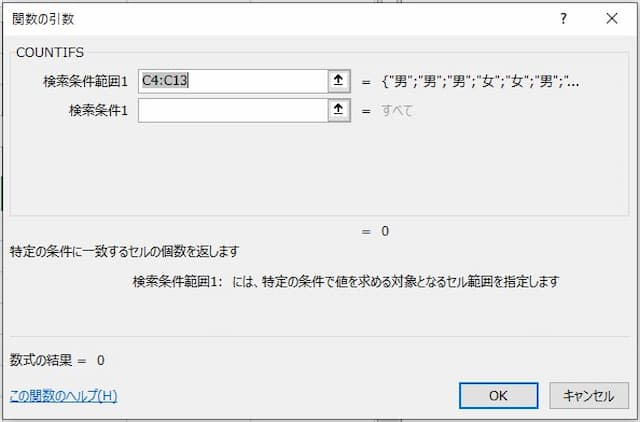
一つ目の対象は「性別」で、そのデータが入っている範囲は「セルC4からC13」なので、「C4:C13」と入れます。
なお、入力は検索条件範囲1にカーソルを当てた後、マウスで範囲を左ドラッグすると簡単です。
(4)(検索)条件1を指定する
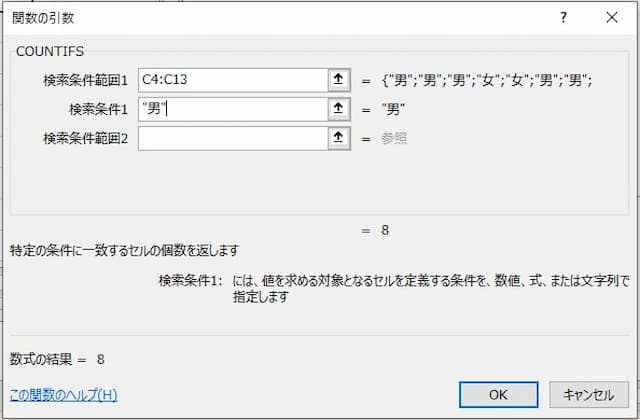
一つ目の条件は「男」なので、「"男"」と入れます。
(5)(検索条件)範囲2を指定する

二つ目の対象項目は「所属部」で、そのデータが入っている範囲は「セルD4からD13」なので、「D4:D13」と入ります。
(6)(検索)条件2を指定する
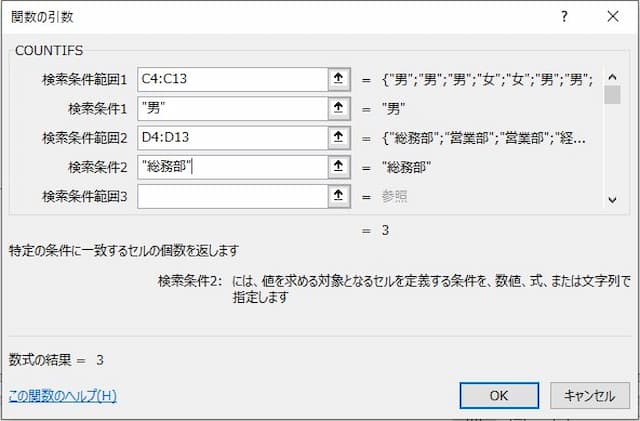
二つ目の条件は「総務部」なので、「"総務部"」と入力します。
(7)OKボタンを押せば完了
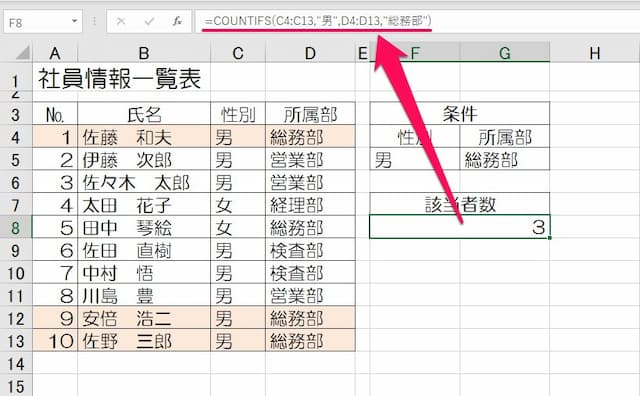
結果、入力した数式は次の通りです。
=COUNTIFS(C4:C13,"男",D4:D13,"総務部")
このように、「関数の引数ダイアログ」を使うと、COUNTIFS関数を使った数式を分かりやすく作ることができます。
4.引数の指定の仕方と複数条件にする方法
次に、引数(範囲や条件)の指定の仕方です。
COUNTIF関数関数の引数は、結局「(検索条件)範囲」と「(検索)条件」の2つです。
4-1.「範囲」にはカウントしたい範囲を指定する
「(検索条件)範囲」には、「カウントしたい範囲」を指定します。
ポイントは、次の通りです。
- 指定は「1列」で(複数列はエラーになる)
- 他の「範囲」と行(縦)の範囲を合わせる
例えば範囲を「A8:A100」としたい場合、数式は次のようになります。
=COUNTIFS(A8:A100,条件1,…)
ちなみにこの場合、他の範囲も指定する時には「8行目から100行目(C8:C100など)」にします。でないとエラーになります。
4-2.「条件」には条件値を指定する
「(検索)条件」には、「カウントしたい条件」を指定します。
条件指定のポイントは、次の通りです。
- 「セル番号」や「数値」はそのまま入れる
- 「文字列」、「日付」、「時刻」は「"」で囲む
条件の型ごとの例は、次の通りです。
- 数値の場合:=COUNTIFS(範囲1,100,…)
- セル番号の場合:=COUNTIFS(範囲1,A1,…)
- 文字列の場合:=COUNTIFS(範囲1,"総務部",…)
- 日付の場合:=COUNTIFS(範囲1,"2022/4/1",…)
- 時刻の場合:=COUNTIFS(範囲1,"9:00",…)
セル番号や数値はそのまま、その他は「"」で囲むということを覚えましょう。
4-3.複数条件にする方法
COUNTIFS関数を「複数条件」にするには、「『範囲』と『条件』のセットを2つ以上指定」します。
条件2つ、3つの場合の数式の形は、それぞれ次のようになります。
【条件が2つの場合】
【条件が3つの場合】
これで、「条件全てを満たすセル」をカウントしてくれます。
なお、「全ての『範囲』の行の範囲を合わせる」ことに注意しましょう。
5.COUNTIFS関数利用上の注意点
このように、簡単で便利なCOUNTIFS関数ですが、一つ注意しなければならないことがあります。
それは「他のエクセルファイルの表は数えられない」ことです。
実際に他のファイルを参照させると、参照先のファイルを開いている時にはいいのですが、閉じるとVALUE!エラーになってしまいます。
これはエクセルの仕様としか言えませんが、COUNTIFS関数は使いやすい反面、このような弱点もあることを覚えておきましょう。
これで、COUNTIFS関数の基本的な使い方の説明を終わります。
次のページ以降では、応用的な使い方を説明します。
【口コミ・評判のいいExcel本の紹介】
COUNTIFS関数に関連したページは、次の通りです。。
- COUNTIFS関数 使いこなすためのポイントはこちら