IF関数で複数のOR条件をリスト(範囲)で指定する方法
ここでは、IF関数で「複数のOR条件をリスト(範囲)で指定できる方法」を解説します。
一度数式を作ると、セルの値を変えるだけで条件値を変えられるので、とても便利です。
1.まずはやりたいことを確認
まず、やりたいことを例を含めて確認します。
1-1.IF関数で複数のOR条件をリスト化したい
やりたいことは、「IF関数で『複数のOR条件(どれかに当てはまれば)』をリストで指定する」です。
数式の中で「=IF(OR(A1=1, A1=2,A1=3),…」などと一つ一つ書かず、もっとシンプルに、条件を範囲で指定できるようにします。
1-2.例で確認
一つ例を見てみましょう。

上の左側の表には、A列に品名が、D列に条件値が入っています。
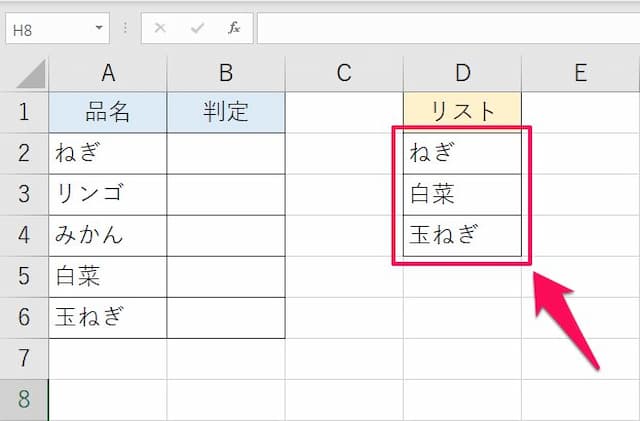
これらの品名のうち、セルD2~D4にあるものだけに〇を付けてみます。
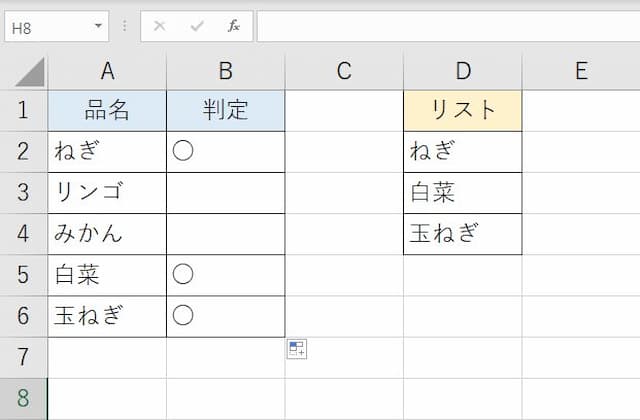
このように、IF関数を複数のOR条件にると、「リストのどれかに一致した場合に返す値を指定」できます。
2.数式の形と引数の入れ方
次に、数式の形と引数の入れ方を見てみます。
2-1.数式の形は
IF関数で、複数のOR条件をリスト化できる数式の形は、次の通りです。
ポイントは、次の通りです。
- 数式を、IF関数とSUM関数、TRANSPOSE関数を組み合わせた上の形にする
- 両端の「{ }」は手入力で入れない
- 数式入力後にShiftキーとCtrlキーを押しながらEnterキーを押して「配列数式」にする(「{}」が付く)
この後数式の作り方を説明しますが、特にポイントは「『{}』は手で入れず一定の操作で入れる」ところです。
これで「配列数式」になり、「{}」が付きます。
2-2
.各引数の入れ方
各引数の入れ方は、次の通りです。
(1) 判定対象
判定対象には、「条件を満たすかを判定したいセル番号」を入れます。
ここは、セル番号一つを指定します。
(2) リスト範囲
リスト範囲には、「条件値を入れた範囲」を「1列多数行」で指定します。
3.数式の作り方
先ほどの例を使って、セルD2からD4のリストを条件値に、リストにあるものに〇を左側の表につけてみます。
以下、手順です。
(1)以下の数式をコピーし、セルに貼り付ける
【コピーする数式】
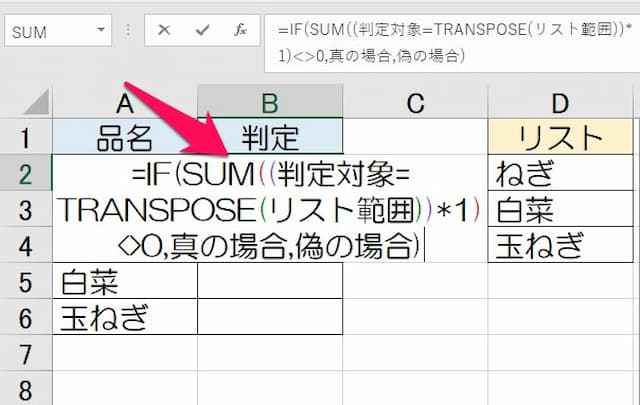
(2)「判定対象」の文字を消して、「判定したいセルの番号」を入れる
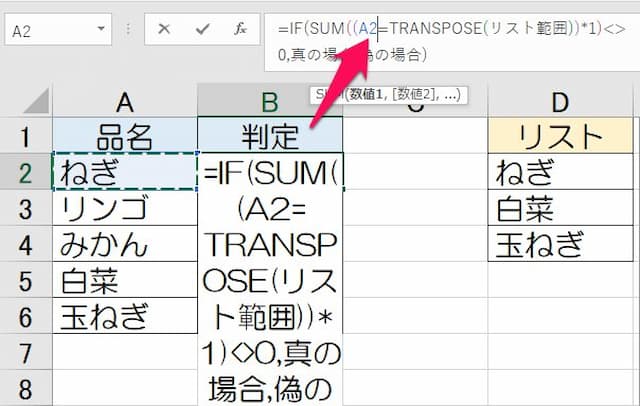
(3)「リスト範囲」の文字を消して、「条件にしたい範囲」を指定する

(4)真の場合、偽の場合を入れる
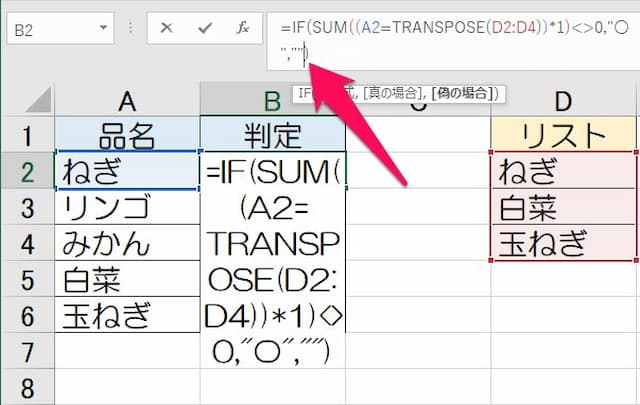
(5)ShiftキーとCtrlキーを押しながら、Enterキーを押せば完了
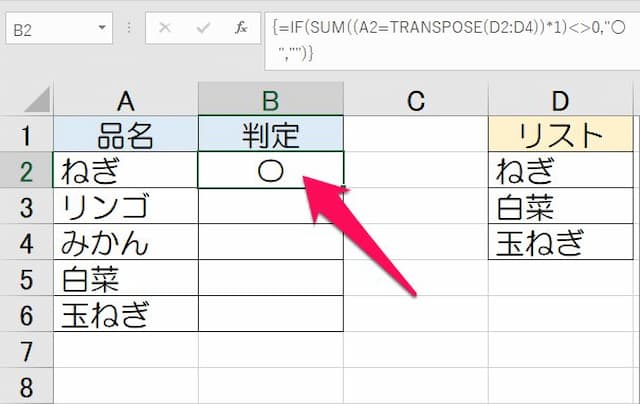
後は、必要に応じて数式を他のセルにコピーします。
なお、コピーの際は、特に② リスト範囲が動かないように「$」で絶対参照にするようにして下さい。
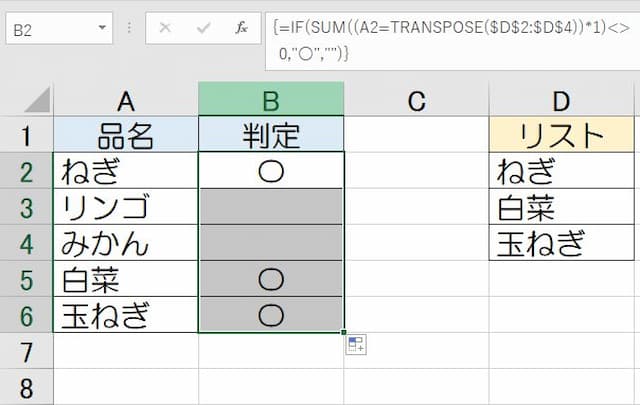
ちなみに、配列数式にし忘れると「リスト範囲の一番上の条件だけで判定」されます。

数式をいじった後など、都度配列数式にしてください。
以上、参考になれば幸いです。
【口コミ・評判のいいExcel本の紹介】
IF関数の、他の記事へのリンクはこちらです。
- IF関数その他の記事へのリンクはこちら
- ◎基本的な使い方
- ◎以上、以下等の比較演算子を使う方法
- ◎日付範囲や期間を簡単に指定する方法
- ◎日付を比較する時の数式の書き方
- ◎マイナスの場合は0、空白と指定する方法
- ◎空白セルを空白にする方法
- ◎#VALUE!等のエラーになる原因と対処法
- ◎結果がうまくいかない時の原因と対処法
- ◎パーセントを条件に指定する方法
- ◎複数条件のORをリストで指定する方法
- ◎曜日の条件指定がうまくいかない場合の対応方法
- ◎空白でもSUM関数でエラーにしない方法
- ◎値があれば、入っていたらの条件にする方法
- ◎範囲全てが条件値と一致するかを判定する方法
- ◎文字が入っていたらの条件にする方法
- ◎空白を判定する方法
- ◎別シートの値を参照する方法
- ◎複数条件を「かつ」で指定する方法
- ◎複数のうちのどれかに合えばとする方法
- ◎セルの値がいづれかの場合真とする方法
- ◎特定の文字列を含む条件を指定する方法
- ◎複数列全てが一致の条件にするテクニック
- ◎複数条件を指定して分岐させる方法
- ◎ROUND関数の正しい組み合せ方







