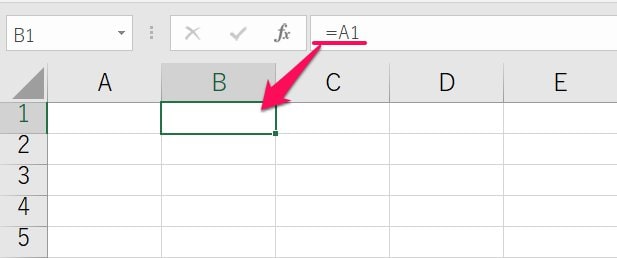エクセルで0を表示しない方法|IF関数で空白処理/設定変更
ここでは、「エクセルで0を表示させない方法」を解説します。
「空白セル参照で出る『0』を表示させない」ようにする方法と、そもそも「すべてのセルに『0』を表示させない」ようにする方法の説明です。
1.まずはやりたいことを確認
始めに、やりたいことを例を含めて確認します。
1-1.セルに「0」を表示させない
やりたいことは、「エクセルで0を表示させない」です。
ただ、0を表示させないと一言で言っても、主に2つのパターンがあります。
- 「数式の結果の『0』」だけ表示させない(空白処理)
- 「手打ちの『0』」も含めて0は全部表示させない
この後それぞれ説明します。
1-2.例で確認
「数式の結果の0」や「空白処理」とはどういうことか、もう少し見てみます。
数式は、計算の結果ゼロになった場合にはもちろんですが、その他「空白セルを参照した場合」にも0が返ってきます。

例えば、セルB1に「=A1」と入力しました。ちなみにセルA1には何も入っていません(空白)。
結果、セルB1には「0」と表示されました。
このように、数式は「空白を参照した場合にはゼロ『0』を返してくる」のです。
すると、例えば「数式を入れたセルの値を利用して別の数式を書こうとした時」に、「もともとは空白なのに『0』もケアしなければならなくなる」ので、混乱のもとになってしまいます。
このような、「空白を0と返してくる現象に対して『空白は空白にする』ことを『空白処理』」と言います。
そして、先ほどの「数式の結果の0だけ表示させない」は、空白処理をしたい場合のことを指します。
2.IF関数で空白処理をする方法
数式の結果ゼロ「0」を表示させたくない(空白処理をする)場合、まずは「IF関数を使う」方法があります。
1-1.数式の形は
IF関数を使う場合、数式の形は次のようになります。
ポイントは、次の通りです。
- 判定対象の後に『=0』を入れる
- 真の場合に『""』を入れる
- 偽の場合に『判定対象』を入れる
判定対象とは、「0を空白にしたい数式やセルの番号」のことです。
これで、判定対象が0であれば空白になり、そうでなければ判定対象がそのまま返ってきます。
1-2.例で確認
例で確認してみましょう。

先ほどの例の場合、判定対象は「A1」なので、数式は次のようになります。
=IF(A1=0,"",A1)
これで、「セルA1が0なら空白、0以外ならセルA1の値を返す」という数式になります。
3.IF関数以外で空白処理する方法
しかし、その都度IF関数を使うのは面倒な場合もあると思います。
そんな時には別の方法もあるので、ここではIF関数以外のやり方も紹介します。
3-1.「&""」を付ける方法
それは<「数式の後ろに『&""』を付ける」方法です。
数式の形は、次のようになります。
これだけで、数式が空白セルを参照している時には空白を返してくれるようになります。

先ほどの例だと数式は、
=A1&""
となります。
これは「『&""』を付けることによって、返ってくる値が文字列になる」からです。
簡単で便利ですが、一つ問題になるのは「数値が返ってきた時、その数値は文字列になる」ことです。
ケースによっては、このことが別の問題を起こすこともあるので、注意が必要です。
4.エクセルの設定を変えると0が表示されない
「エクセルの設定を変える」と、0は全く表示されないようにできます。
エクセルには「ゼロを表示させるか?させないか?」が設定で選べ、これを「表示させない」ように変えれば、ゼロは空白で表示されるようになるのです。
設定の変更方法は、次の通りです。
(1)「ファイル」タブを選択する

(2)「オプション」を選択する

(3)「詳細設定」にある「ゼロ値のセルにゼロを表示する」のチェックを外せば完了

これで、ゼロが表示されなくなります。
なお、この設定はExcelブック全体にかかるので、「全てのセルでゼロが表示されなくなる」ことを覚えておきましょう。
こちらの難点は「表示はされないが、空白の場合『0』と判定されるのは変わらない」ことです。
つまり、そのセルを参照して数式を作る場合、結局0をケアしなければならなくなるのは変わらないのです。
以上参考になれば幸いです。
【口コミ・評判のいいExcel本の紹介】
IF関数の、他の記事へのリンクはこちらです。
- IF関数その他の記事へのリンクはこちら
- ◎基本的な使い方
- ◎以上、以下等の比較演算子を使う方法
- ◎日付範囲や期間を簡単に指定する方法
- ◎日付を比較する時の数式の書き方
- ◎マイナスの場合は0、空白と指定する方法
- ◎空白セルを空白にする方法
- ◎#VALUE!等のエラーになる原因と対処法
- ◎結果がうまくいかない時の原因と対処法
- ◎パーセントを条件に指定する方法
- ◎複数条件のORをリストで指定する方法
- ◎曜日の条件指定がうまくいかない場合の対応方法
- ◎空白でもSUM関数でエラーにしない方法
- ◎値があれば、入っていたらの条件にする方法
- ◎範囲全てが条件値と一致するかを判定する方法
- ◎文字が入っていたらの条件にする方法
- ◎空白を判定する方法
- ◎別シートの値を参照する方法
- ◎複数条件を「かつ」で指定する方法
- ◎複数のうちのどれかに合えばとする方法
- ◎セルの値がいづれかの場合真とする方法
- ◎特定の文字列を含む条件を指定する方法
- ◎複数列全てが一致の条件にするテクニック
- ◎複数条件を指定して分岐させる方法
- ◎ROUND関数の正しい組み合せ方