IF関数で期間を条件にする方法|日付範囲内に入っていたら○
ここでは、IF関数で「期間(日付範囲)を条件にする方法」を解説します。
「何日から何日まで」といった条件にする時の、数式の形と作り方の説明です。
1.「期間」を条件指定できる数式の形を確認
始めに、IF関数で「期間に入っているか?」を条件にする場合の「数式の形」と例を確認します。
1-1.数式の形は
IF関数で「何日から何日までに入っているか?」という条件にする場合、数式の形は次のようになります。
期間指定にする場合は引数「論理式」の部分がポイントで、次の通りです。
- AND関数を使う→範囲指定が可能になる
- 条件の日を含める場合は「>=」と「<=」にする
- 条件の日を含めない場合は「>」と「<」にする
「条件の日を含める/含めない」とは、例えば4月1日から4月5日までという期間の場合には、4月1日と4月5日(赤丸の部分)を含めるかどうか、ということです。
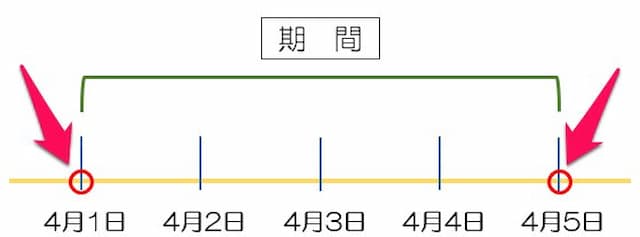
なお、指定した日を含めたくない場合の数式の形は、次の通りです。
1-2.例を確認
一つ数式を使った例を見てみましょう。
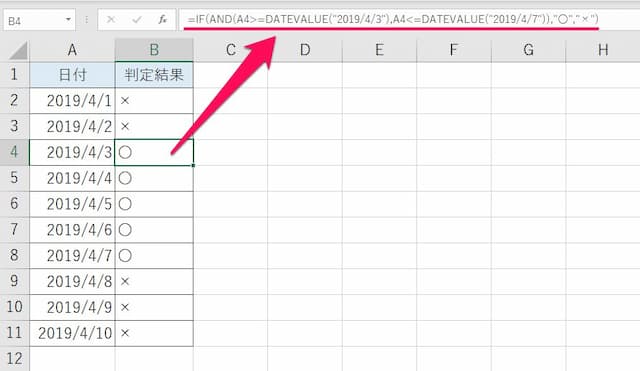
上の表にある各日付を、「『2019年4月3日』から『2019年4月7日』の範囲内か?」で判定し、結果を〇×にしました。
この時セルB4に入れた数式は、次の通りです。
このように、期間に入るかどうかで返す結果を変えることができます。
2.各引数の指定の仕方
次に、各引数(項目)の指定の仕方を見てみます。
2-1.判定対象の入れ方
「判定対象」には、「『期間内か?』を判定したいセルの番号」を入れます。
2か所ありますが、どちらも同じセル番号を入れます。
例えば、セルA1を判定したい場合、論理式は
AND(A1>=日付1,A1<=日付2)
となります。
2-2.日付1の入れ方
「日付1」には、「前の方の日付(○日からのほう)」を入れます。
例えば、条件が「4月1日から4月5日」であれば「4月1日」の方です。
なお、書き方は「式内で日付を指定」するか、「日付の入ったセル番号を指定」するかで変わり、ポイントは次の通りです。
- 式内で日付を指定:「DATEVALUE関数」を使う
- セル番号を指定:「セル番号をそのまま」入れる
2-2-1.式内で日付を指定する
式内で日付を指定する場合、正しく判定させるためには「DATEVALUE関数」が必要です。
そのため、数式の形は次のようになります。
数式の例は、次の通りです。
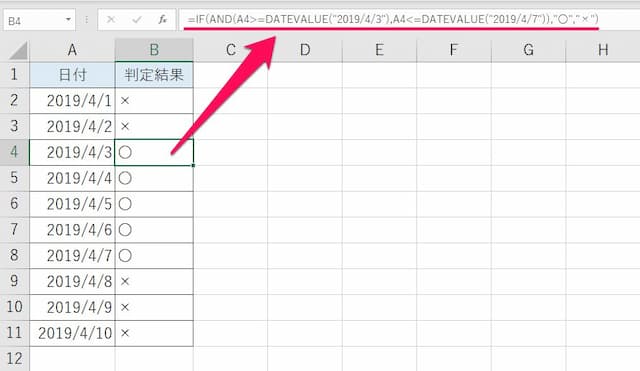
DATEVALUE関数を使わないと正しい判定が行われないため、気を付けましょう。
2-2-2.セル番号を指定する
日付にセル番号を指定する場合には、「そのまま」入れます。
数式の例は、次の通りです。

こちらのほうが式が簡単ですが、「条件となる日付を入れるセル」を(見栄えよく)確保する必要はあります。
2-3.日付2の入れ方
「日付2」には、「後の方の日付(○日までのほう)」を入れます。
例えば、条件が「4月1日から4月5日」であれば「4月5日」です。
なお、書き方は「日付1」と同じなので、そちらを参照してください。
3.期間指定できる数式の作り方
最後に、数式の作り方をそれぞれ見てみます。
3-1.式内で日付を指定する場合
「式内で日付を指定する場合」の数式の作り方は、次の通りです。
(1)以下の数式をコピーし、セルに貼り付ける
【コピーする数式】

(2)「判定対象」の文字を消し、判定したいセルを選択する(2ヶ所とも同じセル番号を入れる)
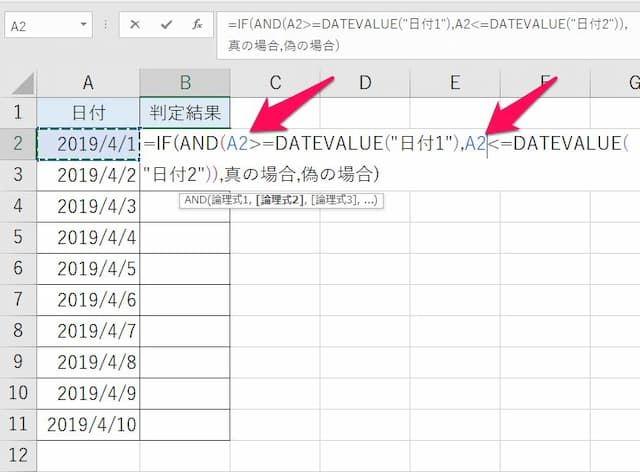
(3)「日付1」の文字を消し、条件となる日付のうち「前の方の日付」を入れる
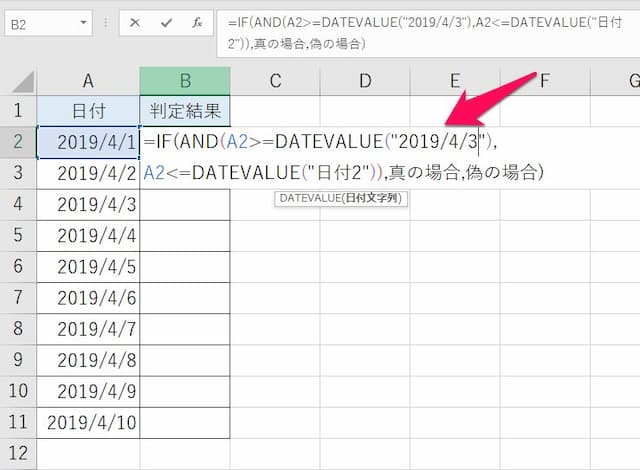
(4)「日付2」の文字を消し、条件となる日付のうち「後の方の日付」を入れる

(5)「真の場合」、「偽の場合」の文字を消し、それぞれ入れる
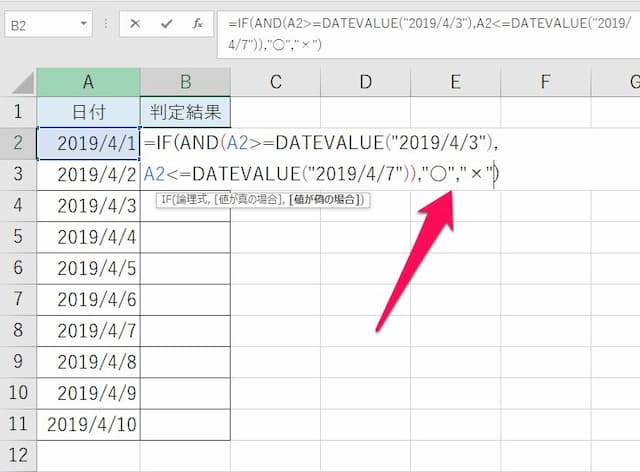
(6)Enterキーを押せば完了

セルB2に入れた数式は、次の通りです。
=IF(AND(A2>=DATEVALUE("2019/4/3"),A2<=DATEVALUE("2019/4/7")),"○","×")
なお、上の例の場合には、さらに下のセルへ数式をコピーすれば出来上がりです。

3-2.セル番号を指定する場合
条件の日付にセル番号を指定する場合、数式の作り方は次の通りです。
(1)以下の数式をコピーし、セルに貼り付ける
【コピーする数式】
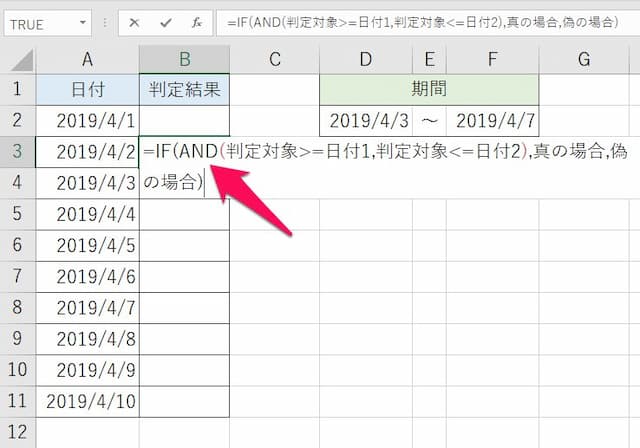
(2)「判定対象」の文字を消し、判定したいセルを選択する(2ヶ所とも同じセル番号を入れる)

(3)「日付1」の文字を消し、条件となる日付のうち「前の方の日付の入ったセル番号」を入れる

(4)「日付2」の文字を消し、条件となる日付のうち「後の方の日付の入ったセル番号」を入れる

(5)「真の場合」、「偽の場合」の文字を消し、それぞれ入れる

(6)Enterキーを押せば完了

セルB3に入れた数式は、次の通りです。
=IF(AND(A3>=D2,A3<=F2),"○","×")
なお、上の例の場合には、さらに下のセルへ数式をコピーすれば出来上がりですが、コピーする場合には各日付を「絶対参照」にします。
すると数式は、次のようになります。
=IF(AND(A3>=$D$2,A3<=$F$2),"○","×")
「カーソルを当ててF4キーを1回押す」で「$」が付き、絶対参照になります。
後は他のセルにコピーすればOKです。
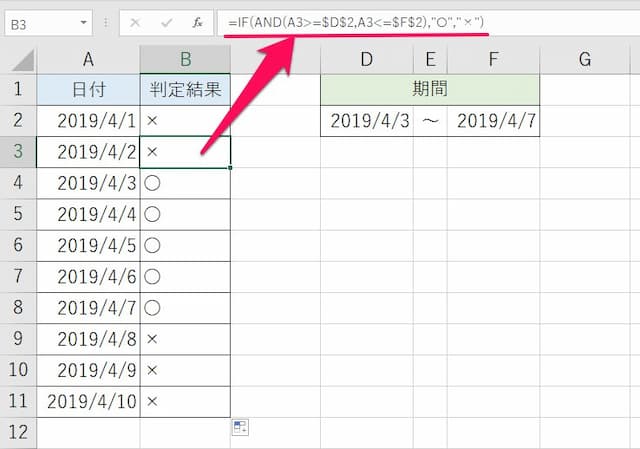
以上、参考になれば幸いです。
【口コミ・評判のいいExcel本の紹介】
IF関数の、他の記事へのリンクはこちらです。
- IF関数その他の記事へのリンクはこちら
- ◎基本的な使い方
- ◎以上、以下等の比較演算子を使う方法
- ◎日付範囲や期間を簡単に指定する方法
- ◎日付を比較する時の数式の書き方
- ◎マイナスの場合は0、空白と指定する方法
- ◎空白セルを空白にする方法
- ◎#VALUE!等のエラーになる原因と対処法
- ◎結果がうまくいかない時の原因と対処法
- ◎パーセントを条件に指定する方法
- ◎複数条件のORをリストで指定する方法
- ◎曜日の条件指定がうまくいかない場合の対応方法
- ◎空白でもSUM関数でエラーにしない方法
- ◎値があれば、入っていたらの条件にする方法
- ◎範囲全てが条件値と一致するかを判定する方法
- ◎文字が入っていたらの条件にする方法
- ◎空白を判定する方法
- ◎別シートの値を参照する方法
- ◎複数条件を「かつ」で指定する方法
- ◎複数のうちのどれかに合えばとする方法
- ◎セルの値がいづれかの場合真とする方法
- ◎特定の文字列を含む条件を指定する方法
- ◎複数列全てが一致の条件にするテクニック
- ◎複数条件を指定して分岐させる方法
- ◎ROUND関数の正しい組み合せ方







