VLOOKUP関数の範囲を絶対参照で固定しコピーのズレを防ぐ
ここでは、「VLOOKUP関数の範囲を絶対参照で固定しコピーのズレを防ぐ方法」を解説します。
数式コピーで参照がずれる原因や固定化の基礎知識、VLOOKUP関数での固定化手順などの説明です。
1.参照がずれる原因は?相対参照と絶対参照
始めに、VLOOKUP関数の数式コピーで参照がずれる原因から確認します。
1-1.ずれるのは「相対参照」だから
参照先がずれるのは、「相対参照だから」です。
エクセルでは、数式にセル番号をいれた場合、「相対参照」にするか「絶対参照」にするかを選べます。
そして、数式コピーで参照先がずれるのは、「相対参照」にしているからです。
ちなみにエクセルでは、デフォルト(初期値)で相対参照になっています。
1-2.「相対参照」・「絶対参照」とは
そもそも「相対」とは、「状況に応じて変化する(影響を受ける)」という意味です。
反対に「絶対」とは、「状況に影響を受けない(変化しない)」です。
つまり、エクセルにおいて「相対参照」とは「状況に応じて参照先を変える」状態のことで、「絶対参照」とは「どんな状況でも参照先を変えない」状態のことを言います。
そしてここで言う「状況」とは、「数式を他のセルにコピーした時」です。
相対参照にしていると、数式が入っているセルの位置を基準に、コピー先のセルの位置に応じて縦横同じ数だけ参照先が移動します。
反対に絶対参照にしていると、数式をコピーしても参照先は動きません。俗に言う「セルの固定化」です。
1-3.「相対参照」と「絶対参照」の動きを確認
相対参照と絶対参照の動きを、例で確認してみます。
1-3-1.相対参照の動き

例えば、セルC1に「=A1」という数式を入れたとします。
そして、このセルをD1にコピーすると…
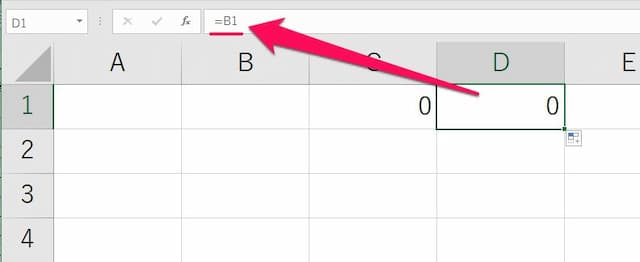
セルD1の数式は、自動で「=B1」に変わります。
これが「相対参照」の動きです。
一つ下にコピーすると行(縦)番号が、一つ右にコピーすると列(横)番号が一つ増えます。
ケースによってはとても便利な機能ですが、自動で参照先が変わってしまうと困ることもあります。
その時に行うのが、「絶対参照」にすることです。
1-3-2.絶対参照の動き
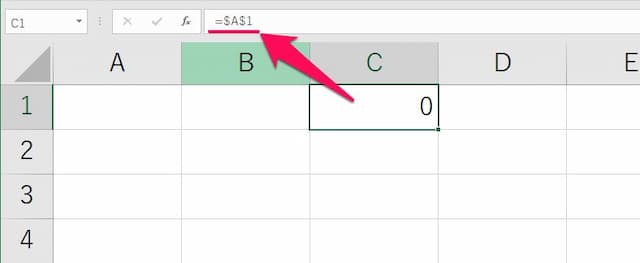
先ほどの「=A1」を絶対参照(「=$A$1」にしました。すると…

セルC1の数式をセルD1にコピーしても、「A1」という参照先が変わっていない(固定できている)のが分かると思います。
ちなみに、この状態だと下方向(セルC2)にコピーしても同様に参照先は変わりません。
数式に「$」を付ける、これが「絶対参照」です。
2.固定化(絶対参照)は3パターンある
セルの固定化は、「行(縦)だけ固定」と「列(横)だけ固定」、「両方(縦横)固定」の」3パターン指定できます。
下がまとめた表です。
| パターン | 指定方法 | 数式コピー時の動き | 例 |
|
行・列を固定 |
「$」を各番号の前に付ける | 行・列どちらも固定 | $A$1 |
| 行のみ固定 | 「$」を行番号の前に付ける | 行は固定、列は動く | A$1 |
| 列のみ固定 | 「$」を列番号の前に付ける | 列は固定、行は動く | $A1 |
「$」マークを2つ付けると「行・列どちらも固定」、間に1つ付けると「行のみ固定」、前に一つ付けると「列のみ固定」となります。
覚え方は「固定したい番号の前に『$』マークを付ける」です。
行を固定したい時は数字の前、列を固定したい時にはアルファベットの前、どちらも固定したい時は両方に付けます。
3.絶対参照にするのは範囲(と検索値)
VLOOKUP関数の数式をコピーする時、固定化の必要があるのは「範囲」(と「検索値」)です。
3-1.なぜ「範囲」(と「検索値」)を固定化するのか
「範囲」は、抽出したいデータがある範囲を指定しているため、ずれては困るからです。
また、検索値をセル番号で指定している場合には、「検索値も絶対参照にします」。
まとめると「絶対参照」にするのは、VLOOKUP関数の引数のうち、次の部分です。
・「範囲」は必ず
・「検索値」はセル番号の時
3-2.範囲と検索値は「行列どちらも固定」すること
VLOOKUP関数で「検索値」や「範囲」を固定する場合、「行列どちらも固定」します。
検索値も範囲も、参照先が行列ともに動いては困るからです。
ちなみに、範囲は「A1:B10」のようにセル番号が2つ表示されますが、範囲を「行列どちらも固定したい場合」には、「$A$1:$B$10」のようにどちらもセル番号にも「$2つ」の計4つ付ける形になります。
なお、やり方はこの後例で確認します。
4.VLOOKUP関数で絶対参照にする方法
絶対参照にするには、「『$』を手入力する」方法でもいいですが、もっと簡単に正しくできる方法があります。
ただし、「数式の作成途中」と「作成後」でやり方がちょっと違いますので、それぞれ見てみましょう。
4-1.VLOOKUP関数の数式作成途中の場合
始めに、「数式作成途中での固定化」の方法を見てみます。
4-1-1.VLOOKUP関数の「検索値」を固定する
まず、「検索値の固定化」からです。

検索値をセル番号で指定する場合、その「セルをクリック」しますが、この後に「F4キーを1回」押します。すると「$」が2つ付きますが、この状態でOKです。

F4キーは、キーボードの最上段にあります。
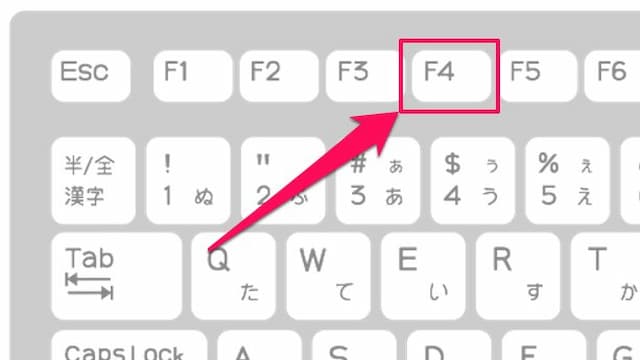
そして、F4キーを押すたび、「$2つ」→「間に$1つ」→「前に$1つ」→「なし」の順に変わります。
言い換えると「行列どちらも固定」→「行のみ固定」→「列のみ固定」→「固定しない」です。
VLOOKUP関数の検索値の場合には「$2つの『行列どちらも固定』」の「F4キー1回」にします。
4-1-2.VLOOKUP関数の「範囲」を固定する
次に、「範囲の固定化」です。
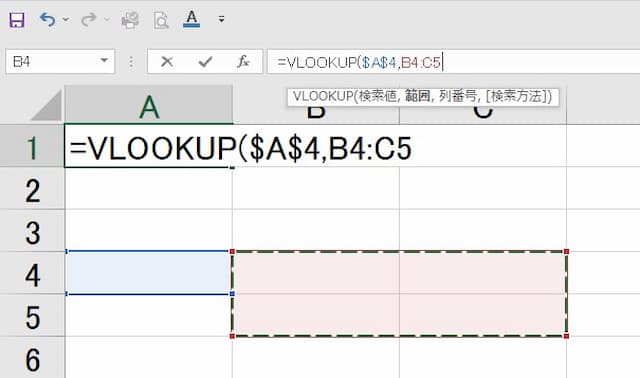
範囲を指定する場合、その「セル範囲を左ドラッグ」しますが、この後に「F4キーを1回」押します。すると「$」が4つ付きますが、この状態でOKです。
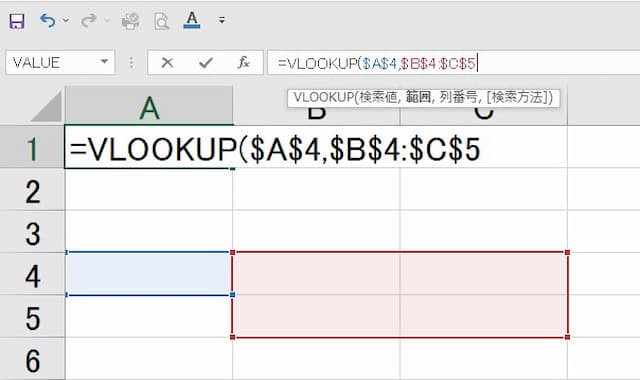
VLOOKUP関数の「範囲を固定」する場合には、2つあるセル番号の
どちらにも「$2つ」の計4つ「$」を付けます。
4-2.VLOOKUP関数の数式作成後の場合
次に、「数式作成後に固定化」する場合です。
4-2-1.VLOOKUP関数の「検索値」を固定する
まずは、「検索値の固定化」からです。
始めに、「検索値のセル番号の真ん中をクリック」します。

そして「F4キーを1回」押します。

すると「$」が2つ付きます。これでOKです。
4-1-2.VLOOKUP関数の「範囲」を固定する
次に、「範囲の固定化」です。
始めに、「範囲の一つ目のセル番号の真ん中をクリック」します。
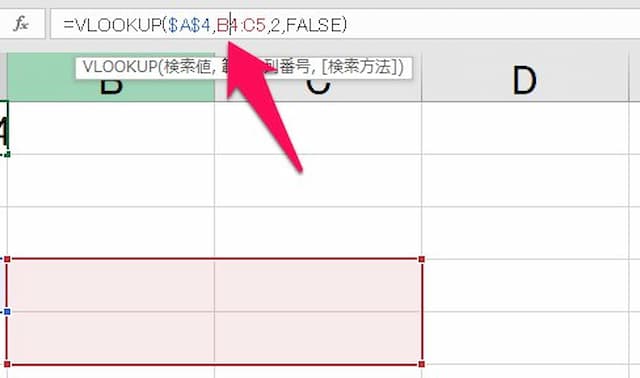
そして「F4キーを1回」押します。

次に、「範囲の二つ目のセル番号の真ん中をクリック」します。

すると「$」が全部で4つ付きます。これでOKです。
以上、参考になれば幸いです。
【口コミ・評判のいいExcel本の紹介】
VLOOKUP関数のその他の記事はこちらです。
- VLOOKUP関数その他の記事はこちら
- ◎基本的な使い方
- ◎「以上/未満」の条件指定の仕方
- ◎〇番台の条件にする方法
- ◎部分一致の条件指定の仕方
- ◎別シートから値を抜き出す方法
- ◎別ブックから値を抜き出す方法
- ◎数式コピーで横方向の値を簡単に取得する方法
- ◎2番目、3番目以降の値を抽出する方法
- ◎#N/Aエラーになる3つの原因と対処方法
- ◎#REF!エラーになる原因と対処方法
- ◎#VALUE!エラーになる原因と対処方法
- ◎空白を0ではなく空白で表示する2つの方法
- ◎「IF(ISERROR(VLOOKUP」の意味と使い方
- ◎IFERROR関数とVLOOKUPの組み合わせ方
- ◎空白でもエラーでも空白で表示する方法
- ◎複数条件にする方法
- ◎セルや範囲を固定しコピーのズレを防ぐ方法
- ◎文字列を条件にする方法
- ◎列番号の意味と指定の仕方









