VLOOKUP関数がVALUEエラーになる原因と表示しない方法
ここでは、エクセルの「VLOOKUP関数で#VALUE!エラーになる原因とエラーを表示しない方法」を解説します。
VLOOKUP関数でなぜ#VALUE!エラーになるのか、エラーを表示させないためにはどうすればいいのかの説明です。
【原因1】「列番号の指定」がない
VLOOKUP関数の数式に「列番号の指定がない」と、#VALUE!エラーになります。
1.例を確認

上の例は、左側の表から「№2の都道府県名」を抽出したものです。
セルF2の数式は、次の通りです。
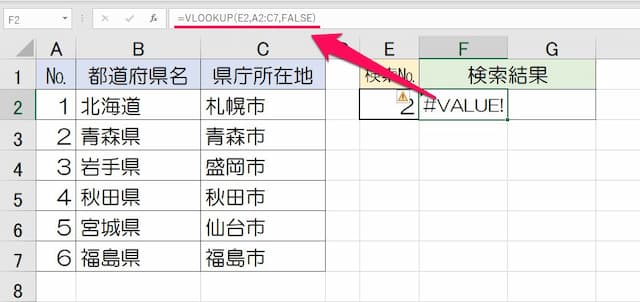
対して上の例の数式は、一見同じようですが「列番号の指定」がありません。
セルF2の数式は、次の通りです。
このように、VLOOKUP関数は「列番号の指定がない」と#VALUE!エラーになるのです。
2.対処方法
原因が分かると対処法も分かりやすいです。対処法は、「列番号を指定する」です。
↓
言い方を変えると、VLOOKUP関数の数式には「,」が3つ必要ということです。
【原因2】列番号に「マイナス」が付いている
VLOOKUP関数の列番号が「マイナス」だと、#VALUE!エラーになります。
1.例を確認

上の例の数式は、一見良さそうですが列番号がマイナスに」なっています。
セルF2の数式は、次の通りです。
このように、VLOOKUP関数は「列番号がマイナス」だと#VALUE!エラーになるのです。
2.対処方法
対処法は、「列番号をプラスの値にする」です。
↓
ちなみに、列番号にセル番号を入れ、そのセルの値がマイナスの場合は「#N/Aエラー」になります。
【原因3】検索値が255字より長い
VLOOKUP関数の検索値が「255字より長い」だと、#VALUE!エラーになります。
1.例を確認
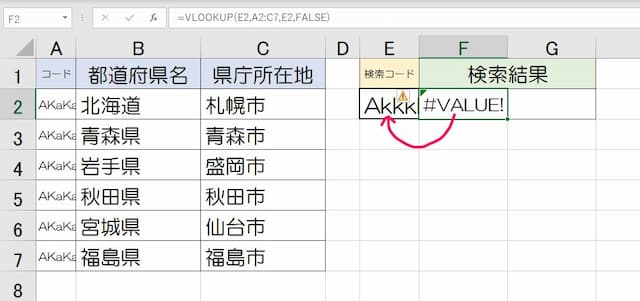
上の例の数式は検索値にセルE2を参照しており、隠れていますがセルE2には255字以上の長い文字列が入っています。
このように、検索値がとても長いとVLOOKUP関数は#VALUE!エラーになってしまうのです。
2.対処方法
対処法は2つあり、「検索値を短くする」か「INDEX+MATCH関数を使う」かです。
検索値を短くするのは簡単なので、ここではINDEX+MATCH関数の使い方を確認します。
数式の形は、次の通りです。
引数は「範囲」、「検索範囲」、「検索値」、「列番号」の4つです。
指定の仕方は、次の通りです。
- 範囲:元データの範囲
- 検索範囲:検索値を検索する範囲(1列)
- 検索値:検索する値(セル番号)
- 列番号:抽出する列の番目
そして大事なのは、最後に「配列数式にする」ことです。
引数をすべて入れたら「Ctrlキー」と「Shiftキー」を押しながら「Enterキー」を押すことで数式に「{ }」が付き、配列数式になります。

例の場合、セルF2に入れた数式は次の通りです。
#VALUE!エラーを表示しない方法
最後に、#VALUE!エラーを表示しない方法です。
1.数式の形
#VALUE!エラーを表示しない数式は、次の通りです。
IFERROR関数で「エラーの場合は空白にする」とすることで、#VALUE!エラーを表示しなくなります。
2.例を確認

上の例のセルF2は「列番号がマイナスになっている数式」ですが、IFERROR関数で空白になっています。
数式は、次の通りです。
これで、#VALUE!エラーを表示しなくなります。
以上、参考になれば幸いです。
【口コミ・評判のいいExcel本の紹介】
VLOOKUP関数のその他の記事はこちらです。
- VLOOKUP関数その他の記事はこちら
- ◎基本的な使い方
- ◎「以上/未満」の条件指定の仕方
- ◎〇番台の条件にする方法
- ◎部分一致の条件指定の仕方
- ◎別シートから値を抜き出す方法
- ◎別ブックから値を抜き出す方法
- ◎数式コピーで横方向の値を簡単に取得する方法
- ◎2番目、3番目以降の値を抽出する方法
- ◎#N/Aエラーになる3つの原因と対処方法
- ◎#REF!エラーになる原因と対処方法
- ◎#VALUE!エラーになる原因と対処方法
- ◎空白を0ではなく空白で表示する2つの方法
- ◎「IF(ISERROR(VLOOKUP」の意味と使い方
- ◎IFERROR関数とVLOOKUPの組み合わせ方
- ◎空白でもエラーでも空白で表示する方法
- ◎複数条件にする方法
- ◎セルや範囲を固定しコピーのズレを防ぐ方法
- ◎文字列を条件にする方法
- ◎列番号の意味と指定の仕方







