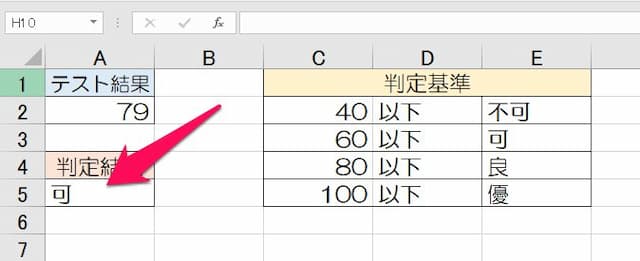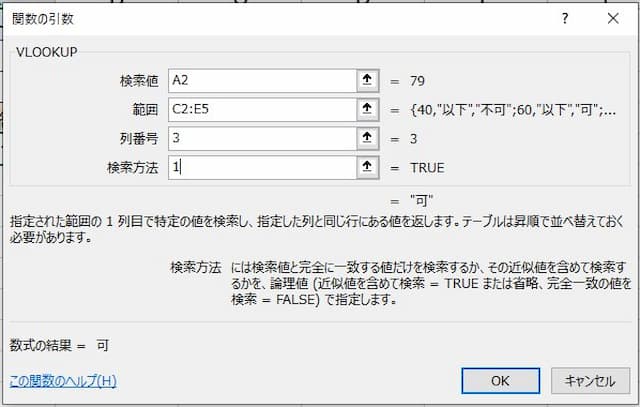VLOOKUP関数で「以上未満」の範囲の条件で検索する方法
ここでは、VLOOKUP関数で「〇以上△未満」という範囲の条件で検索する方法を解説します。
検索のために使う近似値検索とはどのようなものか、注意点と利用の仕方の説明です。
1.〇以上△未満の条件で検索する方法
VLOOKUP関数を使って「〇以上△未満」の範囲条件に該当するデータを検索する場合のポイントは「『近似値検索(近似一致)』にする」ことです。
そこで、近似値検索とは何か、近似値検索利用時の注意点や数式の作り方を見てみましょう。
1-1.近似値検索(近似一致)とは
近似値検索(近似一致)とは、「引数『検索値』で指定した値がない場合に検索値以下で最も近い値を検索する」ものです。
近似値検索にするには、VLOOKUP関数の引数「検索条件」で「1」または「TRUE」(どちらでも同じ)と指定します。
では、一つ例を見てみましょう。

上の表は、あるテストの結果一つをセルA2に入れたものです。
この表をもとに「右の表『判定基準』で該当する判定結果をセルA5に返す」ことをしてみましょう。
ちなみに、判定基準は「〇点以上△点未満」となっています。
例えば、テスト結果の79点と一致する値は判定基準にはありませんので「完全一致検索」の場合にはエラーになります。
一方で「近似値検索」だと「60点以上80点未満」が最も近いと判定され、「可」が返ってきます。
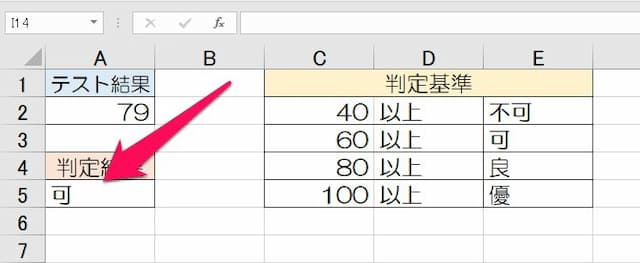
このように、「完全に一致する値がない場合に近い値を一致と判定する」のが近似値検索です。
1-2.近似値検索利用時の注意点
ただし、近似値検索を利用する時には注意しなければならないことがあります。
それは「検索条件値の並べ方」です。
近似値検索は「検索値以下で最も近い値を一致と判定」します。
そのため検索条件値の並べ方は、先ほどの「判定基準表」のような 「下にいくにしたがって値が大きくなる『昇順』の形にしなければならない」のです。

ちなみに、逆の順番である「降順」ではうまくいきません。
上の例だと№1の人は79点なので、判定基準でいう80点以下の「良」と判定されなければいけませんが、結果は「可」です。やはり、うまくいっていません。
このように「近似値検索は『〇以上△未満』という条件でしか利用できない(『〇以下』という条件にはできない)」ということに注意してください。
1-3.「〇以上△未満」の数式の作り方
では、VLOOKUP関数を使って「〇以上△未満」を条件検索できる数式を作ってみましょう。
先ほどの例を使い、セルA2に入っているテスト結果を判定基準と照らし合わせ、判定結果をセルA5に表示させてみます。
以下手順です。
(1)セルA5に「=VLOOKUP(」と入力し、fxボタンを押す
(2)検索値はテスト結果が入っている「A2」、範囲は判定基準が入力されている「C2:E5」、列番号は判定結果が3列目なので「3」、検索方法は近似値検索なので「1」と入力する
(3)「OK」を押せば完了
ポイントは 「VLOOKUP関数の検索方法は近似値検索で『1』を指定する」ことです(「TRUE」でもOK)。
これで、「〇以上△未満」の範囲条件で検索し結果を抽出することができるようになります。
以上、参考になれば幸いです。
次のページでは、「VLOOKUP関数で10番台、100番台など〇番台の条件で検索する方法」を解説しています。
【口コミ・評判のいいExcel本の紹介】
VLOOKUP関数のその他の記事はこちらです。
- VLOOKUP関数その他の記事はこちら
- ◎基本的な使い方
- ◎「以上/未満」の条件指定の仕方
- ◎〇番台の条件にする方法
- ◎部分一致の条件指定の仕方
- ◎別シートから値を抜き出す方法
- ◎別ブックから値を抜き出す方法
- ◎数式コピーで横方向の値を簡単に取得する方法
- ◎2番目、3番目以降の値を抽出する方法
- ◎#N/Aエラーになる3つの原因と対処方法
- ◎#REF!エラーになる原因と対処方法
- ◎#VALUE!エラーになる原因と対処方法
- ◎空白を0ではなく空白で表示する2つの方法
- ◎「IF(ISERROR(VLOOKUP」の意味と使い方
- ◎IFERROR関数とVLOOKUPの組み合わせ方
- ◎空白でもエラーでも空白で表示する方法
- ◎複数条件にする方法
- ◎セルや範囲を固定しコピーのズレを防ぐ方法
- ◎文字列を条件にする方法
- ◎列番号の意味と指定の仕方