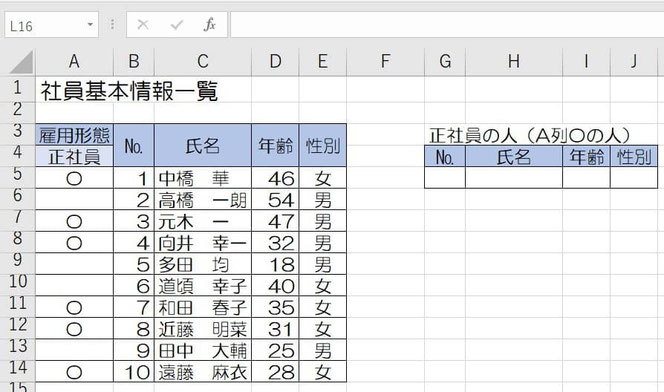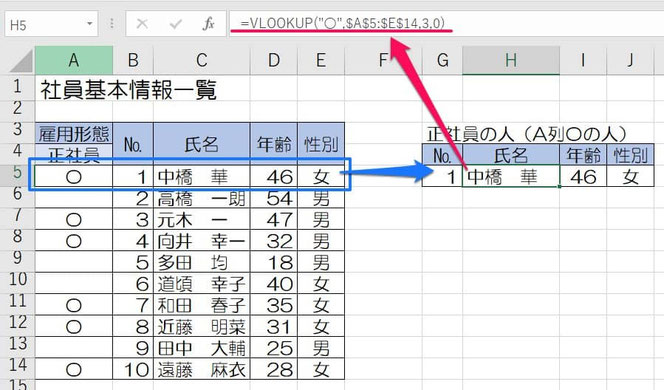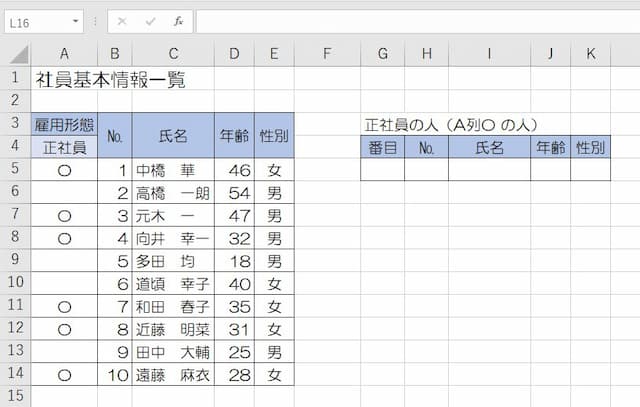VLOOKUP関数で複数該当・重複する2番目以降を抽出する
ここでは、VLOOKUP関数で「検索値に複数該当・重複する場合の2番目以降を抽出する方法」を解説します。
VLOOKUP関数でもできなくはないのですが、別の関数を使えばもっと簡単です。
そのため、このページではVLOOKUP関数ではない簡単な方法を、次のページではVLOOKUP関数を使った方法を説明します。
1.VLOOKUP関数での抽出は1番目だけが基本
ほとんどの人が知っていると思いますが、念のため確認します。
VLOOKUP関数は、基本的に「該当した1番上の行」だけしか抽出できません。
一つ例を見てみます。
上の表は、社員の基本情報が載った一覧表です。
この表から、「正社員の人(A列が〇の人)」をVLOOKUP関数で抽出してみます。
条件に該当する人は全部で6人いますが、VLOOKUP関数では上のように「該当する中で一番上の値(例だと№1の人)」しか抽出できません。
例え2番目、3番目を抽出したくても、そのままの数式では「何番目」を選ぶことができないのです。
一応引数「範囲」を手でいじることでも抜き出せますが、いちいち数式を直すというのは現実的ではありません。
2.別の関数の方が簡単で便利
VLOOKUP関数で検索値(条件)に該当するデータが複数ある場合、「番目」を指定して抽出する方法はあります。
しかし、数式は長く複雑になるためおすすめはできません。
そして、別の関数でやりたいことがもっと簡単に実現できるので、そちらを使った方が便利です。
ですからこのページではまず、「VLOOKUP関数ではない別の関数を使って条件に複数該当するデータを抜き出す方法」を見ていきます。
なお、この次のページではVLOOKUP関数を用いた方法も紹介します。
3.条件に複数該当するデータを抽出する方法
では、数式の形と使い方のポイント、数式作成の手順を見てみましょう。
3-1.数式の形
「条件に複数該当・重複する2番目以降を抽出」する数式の基本形は、次の通りです。
※ 条件が一つの場合
引数は、「元データの表示列」、「条件式」、「条件範囲」、「番目」の4つです。
3-2.引数の指定の仕方
続いて、各引数の指定の仕方を見てみます。
3-2-1.抽出列
「抽出列」には、「元データのうちで抽出したい列(「列」とは横のA,B,C…のこと)全体」を1列指定します。
例えば、元データのうち抽出したい列がA列の場合には「A:A」、D列の場合には「D:D」となります。
3-2-2.条件式
「条件式」は、
条件範囲 → 比較演算子 → 条件値
の順で指定します。
注意点は次の通りです。
- 条件範囲:条件判定する範囲を1列指定(←必ず絶対参照に)
- 比較演算子:「=」や「<>」などの記号を指定
- 条件値:条件値を値またはセル番号で指定(←セル番号は絶対参照)
※文字列や日付、時刻を条件値に入れる場合には「"」で囲むこと
例えば、条件範囲を「A5からA10」、条件を「〇か?」としたい場合、それぞれ次のようになります。
- 条件範囲:$A$5:$A$10(『$』を4つ付けて絶対参照に)
- 比較演算子:=
- 条件値:"〇"
つなげると条件式は、
$A$5:$A$10="〇"
となります。
また、条件値をセル番号で指定する場合には、絶対参照にします。
例えば、先ほどの例で条件値「〇」がセルB1に入っている場合、条件式は次のようになります。
$A$5:$A$10=$B$1
このように、条件値にも「$」を2つ付けます。
適切に絶対参照にしないと、数式を他のセルにコピーした時に正しい結果が返ってこないので、注意しましょう。
3-2-3.条件範囲
条件式で指定した「条件範囲」を、ここにも入れます。
同じく「$」を4つ付けて絶対参照にします。
厳密に言うと、列番号は条件範囲と違っても問題ありません。ただ、全く同じものを入れると覚えたほうが分かりやすいと思います。
3-2-4.番目
「番目」とは、1番目、2番目などの順番のことです。抽出したい「番目」を、「数値」または「数値の入ったセル番号」で指定します。
数値の場合には、「1」、「10」などそのまま入れます。
セル番号を入れる場合には、やはり「$」を2つ付けて絶対参照にします。
4.数式の作り方を順に見てみる
例を用いて数式を作ってみます。
先ほども見た社員一覧表です。この表から、「A列が〇の2番目の人」の氏名や年齢、性別を抽出してみます。
(1)以下の数式をコピーし、結果を表示したい範囲の左上のセルに貼り付ける
【コピーする数式】
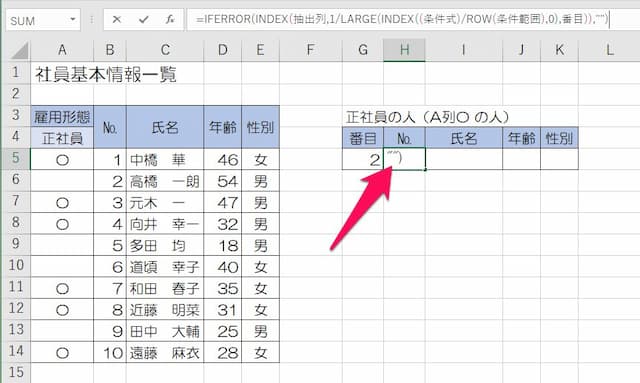
※ 複数条件の場合には、この後紹介する数式をコピーし貼り付けます
(2)「抽出列」の文字を消し、元データのうち抽出したい列をクリックする

※ 列番号(赤矢印部分)を押すと簡単です
(3)「条件式」の文字を消し、まず「条件範囲」を指定する
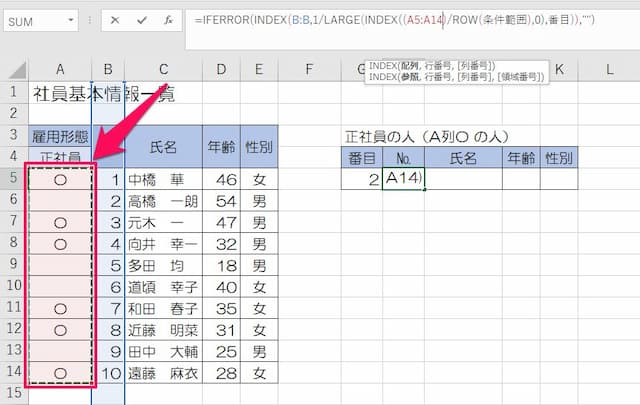
※マウスの左ボタンを押しながら選択すると簡単です
(4)キーボードのF4キーを1回押し、「$」を4つ付ける

※ F4キーはキーの最上段にあります
(5)比較演算子を入力する

※ 条件に応じて「=」か「<>」、「>」などの記号を入れます
(6)条件値を入力する

※ 条件値の入れ方は、この後詳しく解説します
(7)「条件範囲」の文字を消し、「条件範囲」を指定する
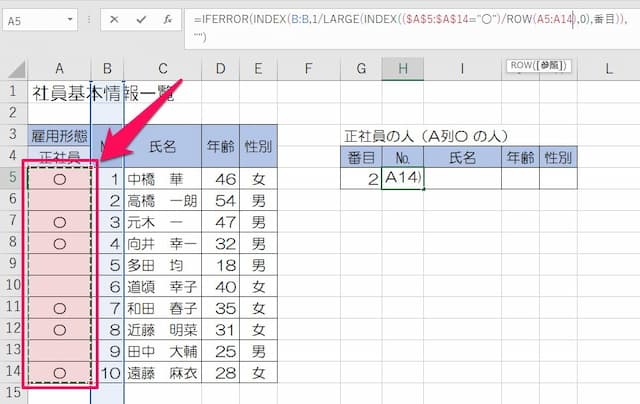
(8)キーボードのF4キーを1回押し、「$」を4つ付ける
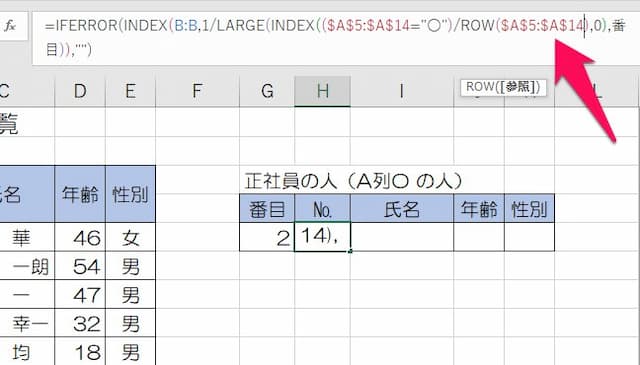
(9)「番目」の文字を消し、「番目」を指定する

(10)セル番号の場合はF4キーを1回押し、$を2つ付ける
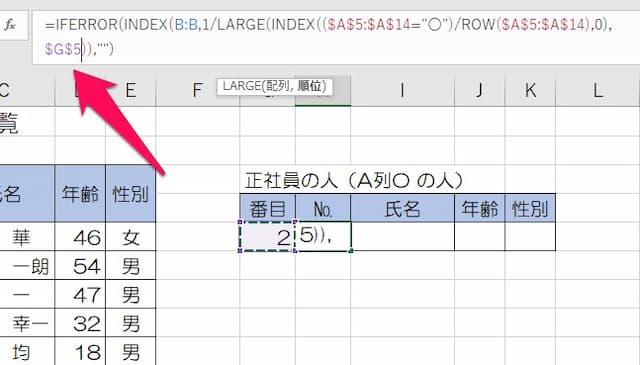
(11)Enterキーを押す

(12)セルの右下にカーソルを当てる

(13)「+」マークになったら右方向に左ドラッグすれば完了
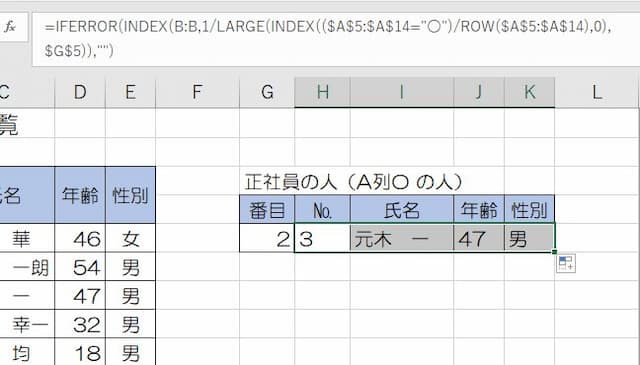
※ 左ドラッグとは、マウスで左クリックを押しながらカーソルを移動させることです
結果、セルH5に入れた数式は次のようになります。
=IFERROR(INDEX(B:B,1/LARGE(INDEX(($A$5:$A$14="〇")/ROW($A$5:$A$14),0),$G$5)),"")
慣れるととても簡単です。
5.条件値は型によって指定の仕方が違う
条件値は「文字列」、「数値」、「セル番号」などの「値の型」によって指定の仕方が違います。
5-1.値を入力する場合
条件値に文字列などの「値」を入力する場合、型によって次のように指定します。
(1)文字列
条件値を「"」で囲みます。
例)条件値が「〇」→”〇"
(2)数値
そのまま入力します。
例)条件値が「100」→100
(3)日付
DATEVALUE関数を使い「"」で囲みます。
例)条件値が「2022年1月1日」→DATEVALUE("2022/1/1”)
(4)条件値が時間
TIMEVALUE関数を使い「"」で囲みます。
例)条件値が「18:00」→TIMEVALUE("18:00")
5-2.セル番号を入力する場合
セルに入力された値を条件値にする場合には、条件値の型に関わらず、セル番号をそのまま入力します。
ただし、「$」を2つ付けて絶対参照にします。
セル番号入力後にF4キーを1回押しましょう。
例)セルA1に条件値が入っている→$A$1
6.複数条件も簡単に指定できる
VLOOKUP関数ではなかなか面倒くさい「複数条件」も、この数式だと簡単に指定できます。
「条件のどれも満たせば真」というAND条件の場合、数式は次のようになります。
【条件が二つの場合】
【条件が三つの場合】
【条件が四つの場合】
このように、「*(条件式)」を追加すれば、条件を増やせます。
このように、VLOOKUP関数を使わない形は比較的簡単に「番目」を指定してデータを抽出することができます。
また、複数条件の指定可能など、できることの幅が広いのも特徴です。
【口コミ・評判のいいExcel本の紹介】
7.なぜこの数式で?数式の解説
思ったよりもシンプルな数式で、任意の番目のデータが抽出できたと思います。
そこで次に思うのが、「なんでこの数式で求められるの?」だと思います。
この数式の解説は、次のページで行っています。「番目」は「ROW(A1)」となっていますが、基本的な形や動きは同じです。
よかったら参考にしてください。
なお、この次のページではあえてVLOOKUP関数を使った「番目」を指定できる数式を説明します。
⇒ あえてVLOOKUP関数で複数該当する2番目以降を抽出するには
VLOOKUP関数のその他の記事はこちらです。
- VLOOKUP関数その他の記事はこちら
- ◎基本的な使い方
- ◎「以上/未満」の条件指定の仕方
- ◎〇番台の条件にする方法
- ◎部分一致の条件指定の仕方
- ◎別シートから値を抜き出す方法
- ◎別ブックから値を抜き出す方法
- ◎数式コピーで横方向の値を簡単に取得する方法
- ◎2番目、3番目以降の値を抽出する方法
- ◎#N/Aエラーになる3つの原因と対処方法
- ◎#REF!エラーになる原因と対処方法
- ◎#VALUE!エラーになる原因と対処方法
- ◎空白を0ではなく空白で表示する2つの方法
- ◎「IF(ISERROR(VLOOKUP」の意味と使い方
- ◎IFERROR関数とVLOOKUPの組み合わせ方
- ◎空白でもエラーでも空白で表示する方法
- ◎複数条件にする方法
- ◎セルや範囲を固定しコピーのズレを防ぐ方法
- ◎文字列を条件にする方法
- ◎列番号の意味と指定の仕方