FILTER関数で結果を別シートに表示させる方法|簡単手順で
ここでは、FILTER関数で結果を別シートに表示させる方法を解説します。
ポイントを押さえれば、やり方はとても簡単です。
覚えてどんどん活用してくださいね。
1.FILTER関数の引数の種類と順番
まずはおさらいとして、FILTER関数の引数の種類と入れる内容を確認してみましょう。
FILTER関数の数式の形は、次の通りです。
引数は3種類で「配列」、「含む」、「空の場合」ですが、空の場合は省略して問題ありませんので実質2つです。
そして、それぞれ指定する内容は次の通りです。
- 配列:元データの範囲を指定
- 含む:条件式(条件の範囲→比較演算子→条件値)を指定
2.別シート表示の指定の仕方
別シートにFILTER関数の結果を表示させたい場合、ポイントは次の通りです。
- 結果を表示させたいシートに「=FILTER(」と入れる
- 元データのあるシートをクリックし、配列と含むを指定する
では、例を挙げて実際に指定の仕方を見てみましょう。
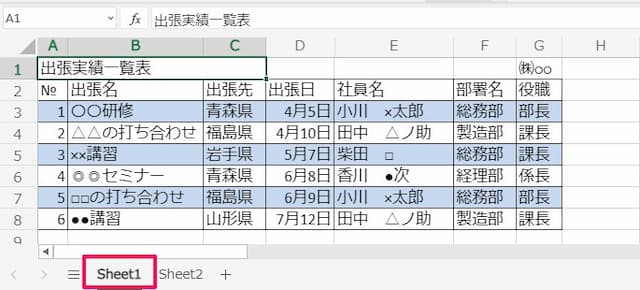
上の表は、Sheet1にある企業の出張実績をまとめたものです。

また、上の表はSheet2にある、FILTER関数での結果を表示させるためのものです。
これらの表を使って、「Sheet1にある表のうち、部署名が『総務部』のデータを抜き出す」ことをしてみましょう。
以下、手順です。
(1)結果を表示させたいセルを選択する

※ 例ではSheet2の結果を表示させます
(2)セルに「=FILTER(」と入力する
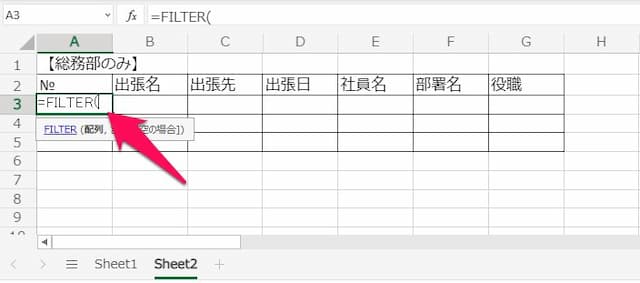
(3)Sheet1をクリックする

(4)マウスで左ドラッグしながら元データの範囲をなぞる

(5)「,」を入力する

(6)4と同じようにマウスで左ドラッグしながら条件の範囲をなぞる

(7)比較演算子と条件値を入力し、Enterを押せば完了

このように、シートをクリック→マウスの左ボタンを押し続ける(ドラッグ)ことをしながら指定したい範囲をなぞると、数式内にシート名とその範囲が入ります。
同じことを手入力しようとするととても面倒なので、この方法はぜひ覚えてください。
以上、参考になれば幸いです。
【口コミ・評判のいいExcel本の紹介】
FILTER関数に関連したページは、次の通りです。
- FILTER関数 使いこなすためのポイントはこちら
- ◎基本的な使い方
- ◎複数条件をANDで指定する方法
- ◎複数条件をORで指定する方法
- ◎条件に不一致のデータを抽出する方法
- ◎期間指定する方法
- ◎含む条件の指定の仕方
- ◎含まない条件にする方法
- ◎検索条件を「空白以外」とする方法
- ◎空白セルを0にしない方法
- ◎結果を別シートに表示させる方法
- ◎SORT関数との組み合わせ方
- ◎配列を複数条件にする方法
- ◎必要な列だけ抽出する方法






