ExcelのFILTER関数で空白セルを0にせず空白にする方法
ここでは、エクセルの「FILTER関数で空白セルを0にせず空白のままにする方法」を解説します。
FILTER関数をもっと便利に使えるようになります。
1.まずはやりたいことを確認
まずはやりたいことを、例を含めて確認します。
1-1.FILTER関数で空白を0にしない
やりたいことは、「FILTER関数で空白セルを0でなく空白にする」です。
FILTER関数は「条件に合うデータを抽出できる関数」ですが、抜き出したデータの中に空白セルがあると、その部分は「0」と表示されてしまいます。
これを、空白のままにする方法です。
1-2.例を確認
一つ例を見てみましょう。
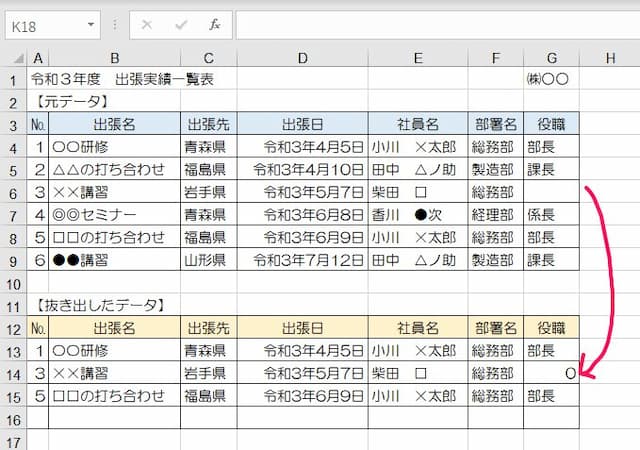
出張の実績を入力した「元データ」から、「部署名が『総務部』」のみをFILTER関数で下に抜き出したものです。
「抜き出したデータ」では、№3の役職が「0」になっているのが分かります。
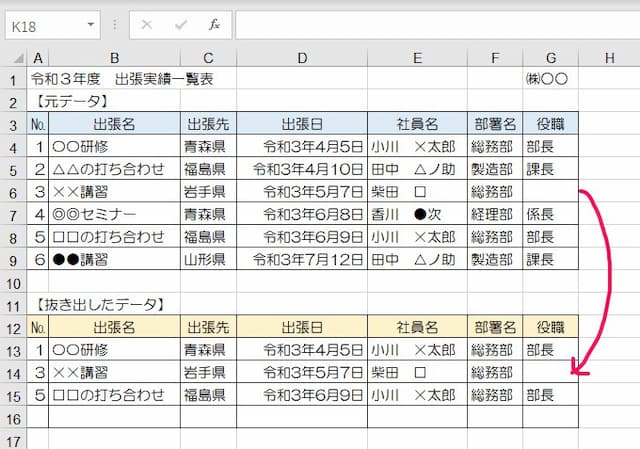
上のように、「空白セルを0ではなく空白」にする方法を説明します。
2.数式の形と引数の入れ方
FILTER関数で、「空白セルを0にせず空白のままにする」数式の形と引数の入れ方を確認します。
2-1.数式の形
数式の形は、次の通りです。
「配列」のところにIF関数を組み合わせ、「0の場合は空白("")」という条件にします。
2-2.引数の入れ方
引数の入れ方は、基本的に変わりません。
ただ、「配列」が2ヶ所ありますが、ここにはどちらも同じ「元データの範囲」が入ります。
3.数式の簡単な作り方
例を挙げながら数式を作ってみます。
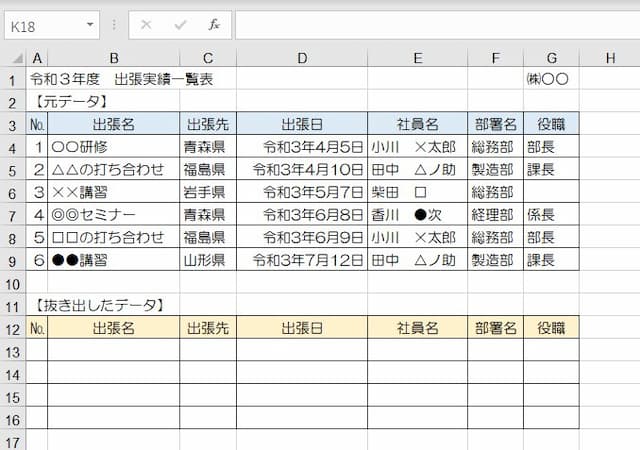
「空白セルは空白のまま」にしつつ、「元データ」から「部署名が『総務部』」のデータを抜き出します。
以下手順です。
(1)以下の数式をコピーし、セルに貼り付ける
【コピーする数式】

(2)「配列」の文字を消し、「元データの範囲」を指定する
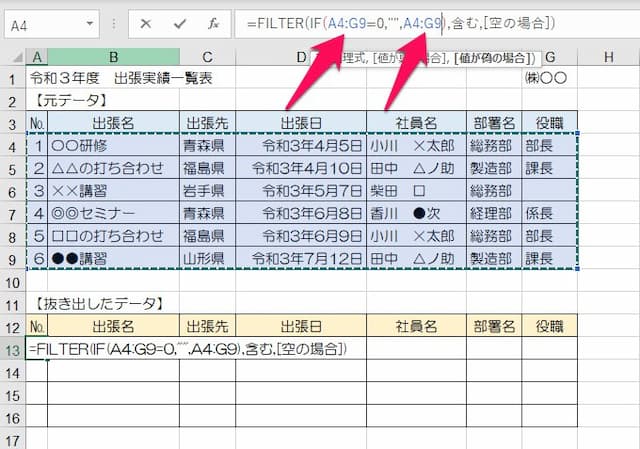
(3)「含む」の文字を消し、「条件式」を指定する
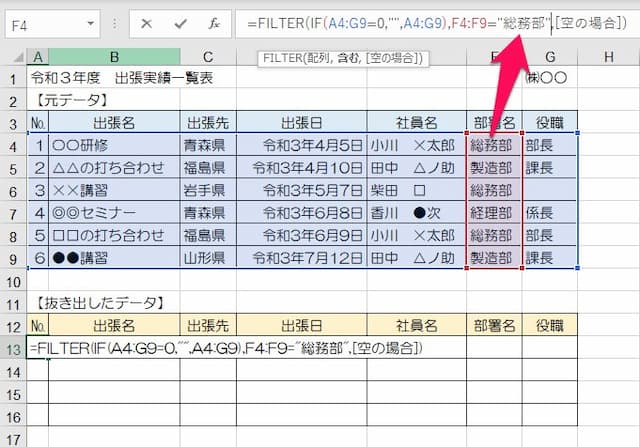
(4)「,空の場合」を削除(必要に応じて指定)する
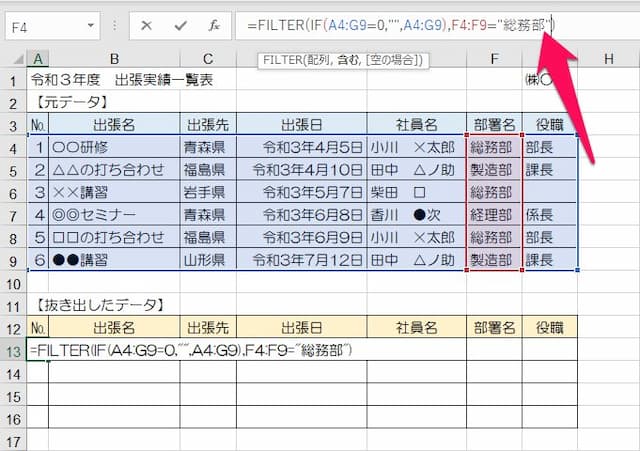
(5)Enterキーを押せば完了
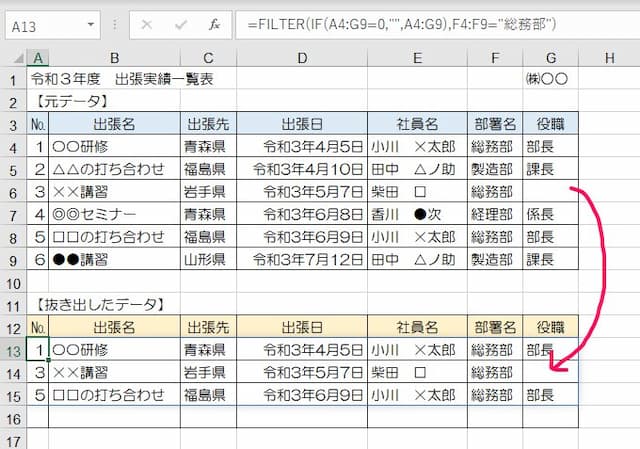
セルA13に入れた数式は、次の通りです。
=FILTER(IF(A4:G9=0,"",A4:G9),F4:F9="総務部")
これで、「空白セルは空白のまま」で表示されるようになります。
以上、参考になれば幸いです。
【口コミ・評判のいいExcel本の紹介】
FILTER関数に関連したページは、次の通りです。
- FILTER関数 使いこなすためのポイントはこちら
- ◎基本的な使い方
- ◎複数条件をANDで指定する方法
- ◎複数条件をORで指定する方法
- ◎条件に不一致のデータを抽出する方法
- ◎期間指定する方法
- ◎含む条件の指定の仕方
- ◎含まない条件にする方法
- ◎検索条件を「空白以外」とする方法
- ◎空白セルを0にしない方法
- ◎結果を別シートに表示させる方法
- ◎SORT関数との組み合わせ方
- ◎配列を複数条件にする方法
- ◎必要な列だけ抽出する方法







