FILTER関数で期間指定する方法|月データ抽出等・複数条件
ここでは、エクセルの「FILTER関数で期間指定する方法」を解説します。
FILTER関数を複数条件にし、日付を条件に期間を指定する方法の説明です。
1.まずはやりたいこと確認
まずはやりたいことを、例を含めて確認します。
1-1.FILTER関数で期間の条件に合うデータを抽出したい
やりたいことは、「FILTER関数で期間の条件に合うデータを抽出する」です。
1月1日から6月30日までの「半年」や、3月1日から3月31日までの「月」など、「ある期間」を条件にし、該当するデータをすべて抜き出します。
なお、条件が2つなのでFILTER関数を複数条件にする必要があります。
1-2.例を確認
一つ例を見てみましょう。
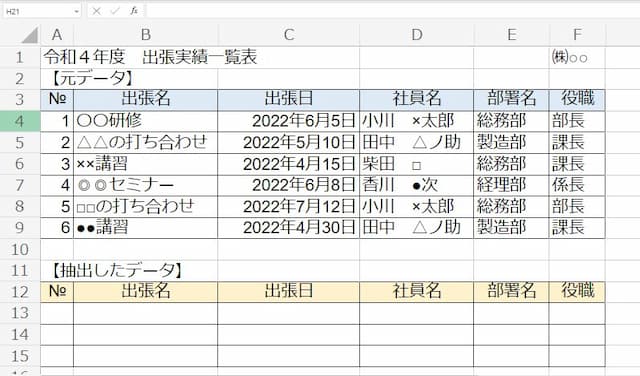
上の表は、令和4年度の出張実績の一覧です。
この表から、FILTER関数で「4月の出張実績」を抜き出してみます。
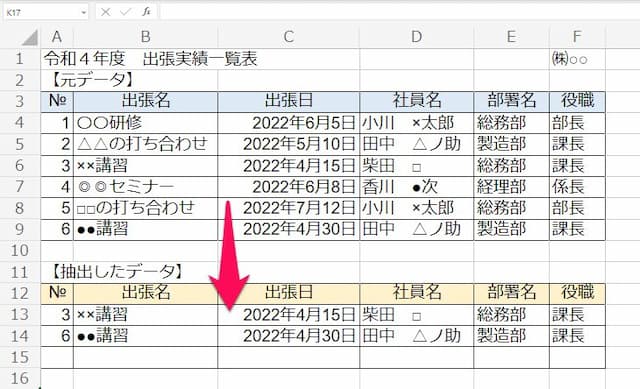
このように、任意の機関のデータをFILTER関数で抽出できる方法です。
なお、条件値の指定の仕方で数式の形が2通りあるため、それぞれ確認します。
2.条件値の指定の仕方2通りを確認
条件値の指定の仕方には、2通りあります。
2-1.条件値に「セル番号」を指定する
一つ目は、条件値に「日付の入ったセル番号」を指定するケースです。
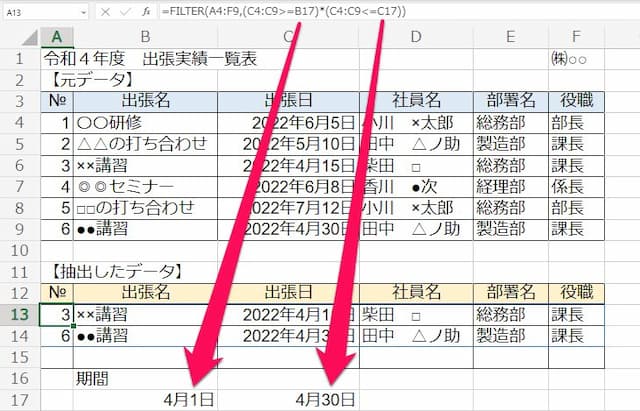
このケースのメリットは、簡単に条件値を変えられることです。
2-2.条件値に「日付の値」を指定する
二つ目は、条件値に「日付の値」を指定するケースです。
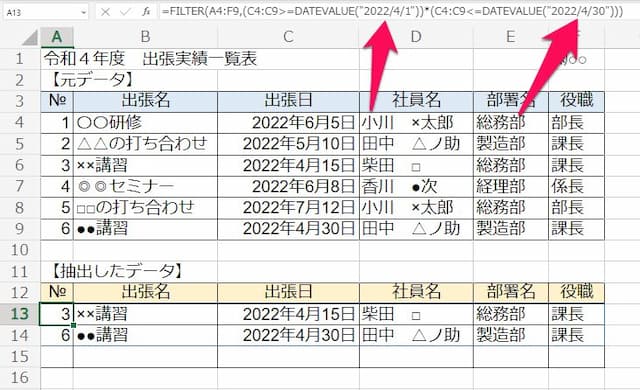
このケースは、条件値を頻繁には変えることがない、条件値を入れるセルを用意したくない時に使います。
3.条件値を「セル番号」にする場合
まずは、条件値をセル番号にする場合の数式の形と作り方を確認します。
3-1.数式の形
数式の形は、次の通りです。
「検索範囲」に「条件値と比較したい範囲」を、「日付1」に「条件にする日付のうち古いほう」を、「日付2」に「条件にする日付のうち新しいほう」を指定します。
3-2.簡単な数式の作り方
簡単な数式の作り方を確認します。

この表から、FILTER関数で「4月の出張実績」を抜き出してみます。
以下手順です。
(1)以下の数式をコピーし、セルに貼り付ける
【コピーする数式】
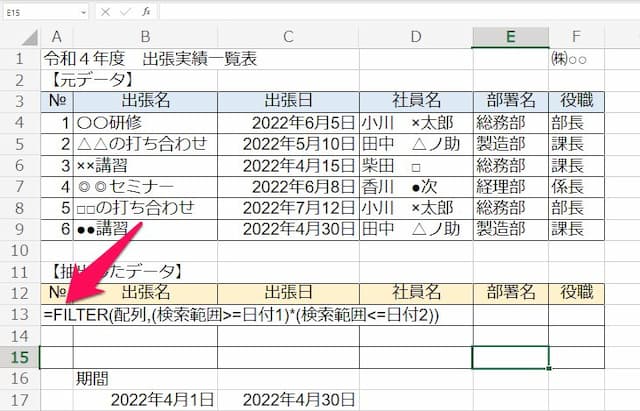
(2)「配列」の文字を消し、元データの範囲を指定する

(3)「検索範囲」の文字を消し、条件値と比較したい範囲を指定する
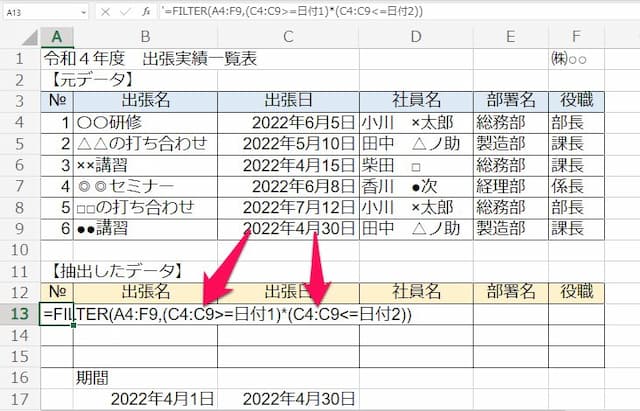
※ 2ヶ所
(4)「日付1」の文字を消し、条件にする「古いほうの日付が入ったセル番号」を指定する
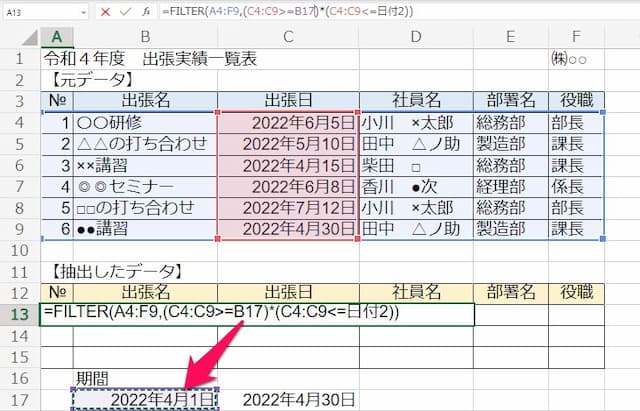
(5)「日付2」の文字を消し、条件にする「新しいほうの日付が入ったセル番号」を指定する
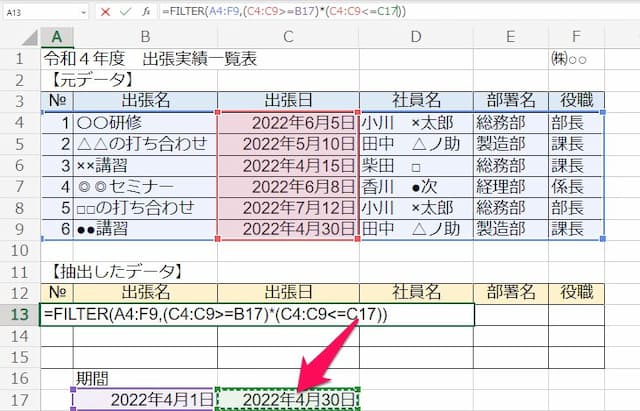
(6)Enterキーを押せば完了
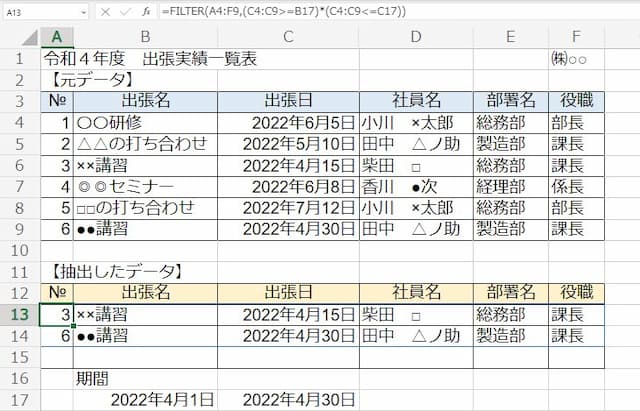
セルA13に入れた数式は、次の通りです。
=FILTER(A4:F9,(C4:C9>=B17)*(C4:C9<=C17))
4.条件値を「日付の値」にする場合
次に、条件値を日付の値にする場合の数式の形と作り方を確認します。
4-1.数式の形
数式の形は、次の通りです。
「検索範囲」に「条件値と比較したい範囲」を、「日付1」に「条件にする日付のうち古いほう」を、「日付2」に「条件にする日付のうち新しいほう」を指定します。
4-2.簡単な数式の作り方
簡単な数式の作り方を確認します。
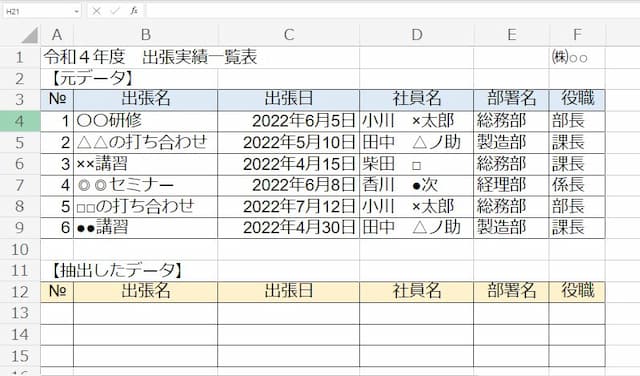
この表から、FILTER関数で「4月の出張実績」を抜き出してみます。
以下手順です。
(1)以下の数式をコピーし、セルに貼り付ける
【コピーする数式】
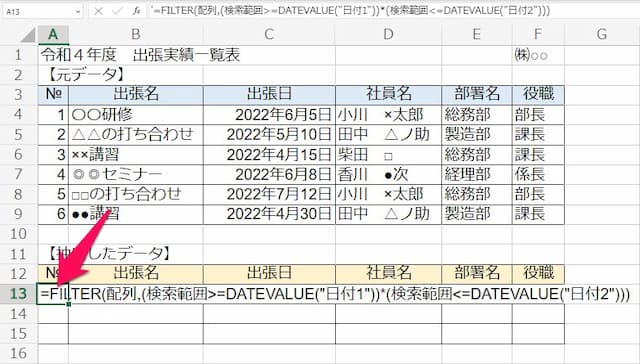
(2)「配列」の文字を消し、元データの範囲を指定する
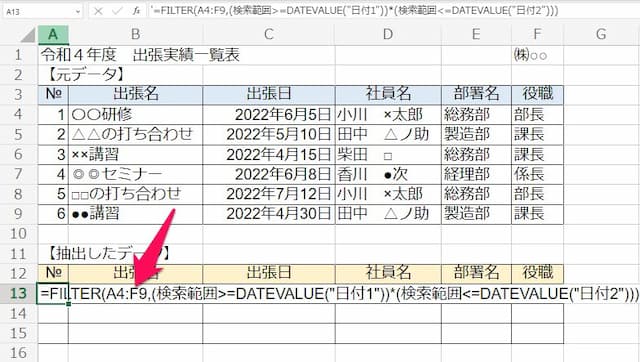
(3)「検索範囲」の文字を消し、条件値と比較したい範囲を指定する
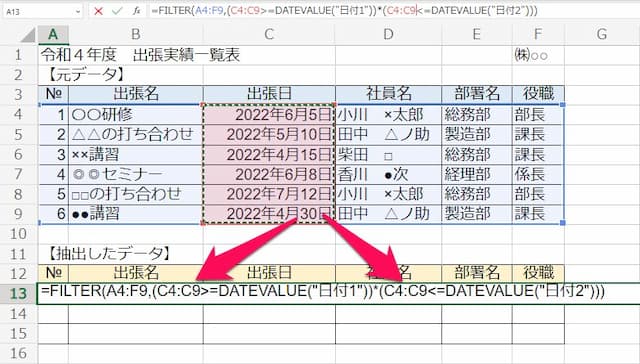
※ 2ヶ所
(4)「日付1」の文字を消し、条件にする「古いほうの日付が入ったセル番号」を指定する
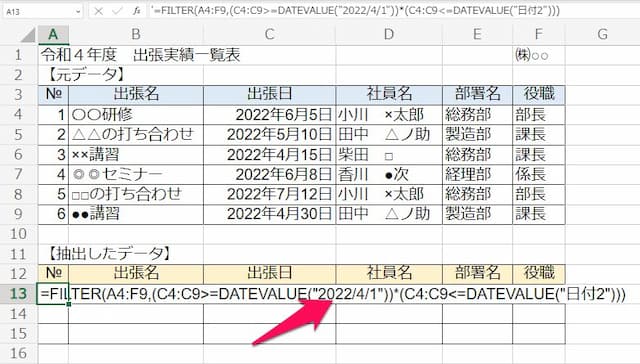
(5)「日付2」の文字を消し、条件にする「新しいほうの日付が入ったセル番号」を指定する
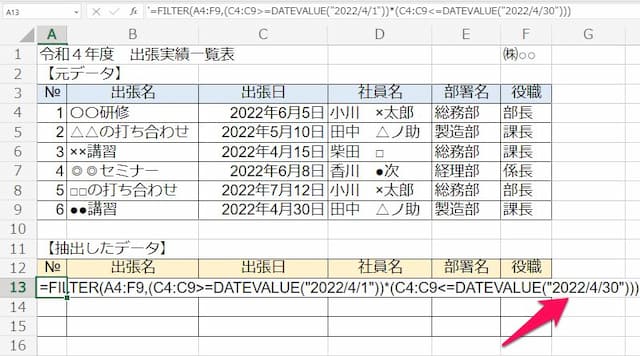
(6)Enterキーを押せば完了
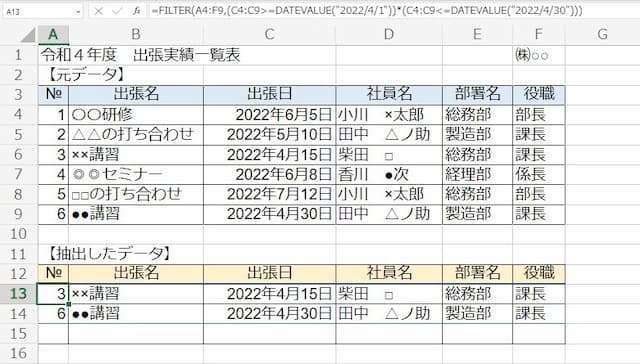
セルA13に入れた数式は、次の通りです。
=FILTER(A4:F9,(C4:C9>=DATEVALUE("2022/4/1"))*(C4:C9<=DATEVALUE("2022/4/30")))
以上、参考になれば幸いです。
【口コミ・評判のいいExcel本の紹介】
FILTER関数に関連したページは、次の通りです。
- FILTER関数 使いこなすためのポイントはこちら
- ◎基本的な使い方
- ◎複数条件をANDで指定する方法
- ◎複数条件をORで指定する方法
- ◎条件に不一致のデータを抽出する方法
- ◎期間指定する方法
- ◎含む条件の指定の仕方
- ◎含まない条件にする方法
- ◎検索条件を「空白以外」とする方法
- ◎空白セルを0にしない方法
- ◎結果を別シートに表示させる方法
- ◎SORT関数との組み合わせ方
- ◎配列を複数条件にする方法
- ◎必要な列だけ抽出する方法








