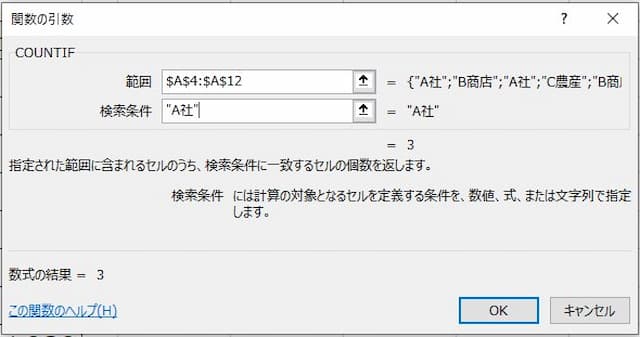COUNTIF関数の使い方|文字列・日付条件を数えるポイント
ここでは、エクセルの「COUNTIF関数の基本から応用的使い方」までを、内容ごとにページを分けて解説します。
まずこのページでは、COUNTIF関数の基本的な使い方を解説します。
COUNTIF関数ってなに?、どんな関数?、といった疑問が解消できます。
1.COUNTIF関数とは?使う場面は??
始めに、COUNTIF関数とはどんな関数か、動きを含めて確認します。
1-1.COUNTIF(カウントイフ)関数とは
COUNTIF(カウントイフ)関数とは、「条件に合うセルを数える」ことのできる関数です。
すごくざっくりと言い換えると、COUNTIF関数は「〇〇だけの数を知りたい、数えたい」といった時に使います。
COUNTIF関数は、例えば次のような場面で使えます。
- 「所属部署ごとの人数」を数える
- 「〇の数」をカウントする
- 「4月1日以降入社の人」を数える
- 「9:00より前に退社した人」をカウントする
「所属部署ごとの人数」や「〇の数」の場合、条件値は「部署名」や「○」といった文字列です。また、「4月1日以降」、「9:00以前」といった場合は「4月1日」、「9:00」といった日付や時刻になります。
このように、カウントイフ関数は様々な形の条件でカウントすることができるのです。
1-2.例でCOUNTIF関数の動きを確認
では、COUNTIF関数の動きを例で見てみましょう。

上の表は仕入れ先と品名、仕入れ値を記載した「仕入先一覧表」です。
この表をもとに、COUNTIF関数で「A社からの仕入れ回数」を数えてみます。

セルF4に数式を入れ、結果「A社からの仕入れ回数(=範囲内の『A社』の数)」が表示されました。
COUNTIF関数は、とても簡単に使える関数です。例の数式だと30秒くらいで入れられます。
そのため条件付きでカウントする場合には、まずCOUNTIF関数を思い浮かべると良いでしょう。
2.COUNTIF関数の形と引数の順番を知る
次に、COUNTIF関数の形とポイントを見てみます。
2-1.COUNTIF関数の形と引数の順番
エクセルの関数で指定する項目を「引数」と言います。
そしてCOUNTIF関数は1番目に「範囲」を、2番目に「検索条件」を指定します。
2-2.数式の意味を読み取る
COUNTIF関数の数式の形が分かると、数式の意味を読み取ることができるようになります。
例えば上の数式は、COUNTIF関数の数式の形に当てはめると「範囲」が「A4:A12」で「検索条件」が「"A社"」と読めます。
つまり数式は、「『A4:A12』の範囲でセルの値が『A社』の数を求めている」ことが分かります。
このように関数の形を覚えることは、「何を求めているか?」を分かりようになるためにも必要なのです。
2-3.例で確認
例の表でも確認してみます。
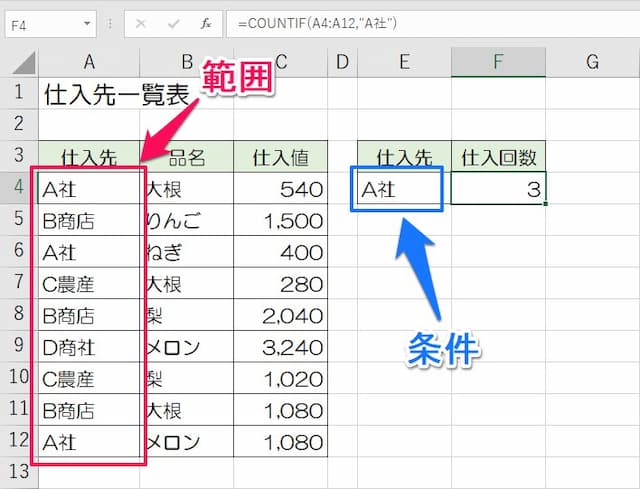
例では、「仕入れ先」の中で「A社」の数を知りたいので、上のようになります。
3.COUNTIF関数の使い方
続いて、COUNTIF関数を実際に使って「条件に合うセルの数をカウント」してみましょう。
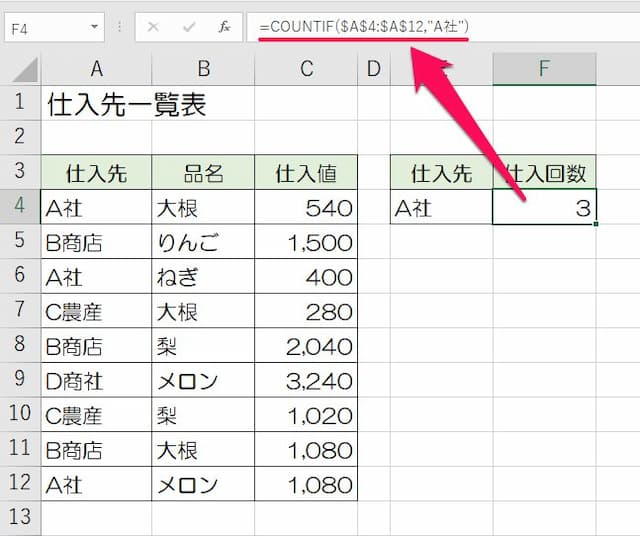
COUNTIF関数を作る時には、関数の引数ダイアログを利用すると引数の指定が簡単でおすすめです。
以下手順です。
(1)セルまたは数式バーに「=COUNTIF(」と入力した後、「fx」ボタンを押す
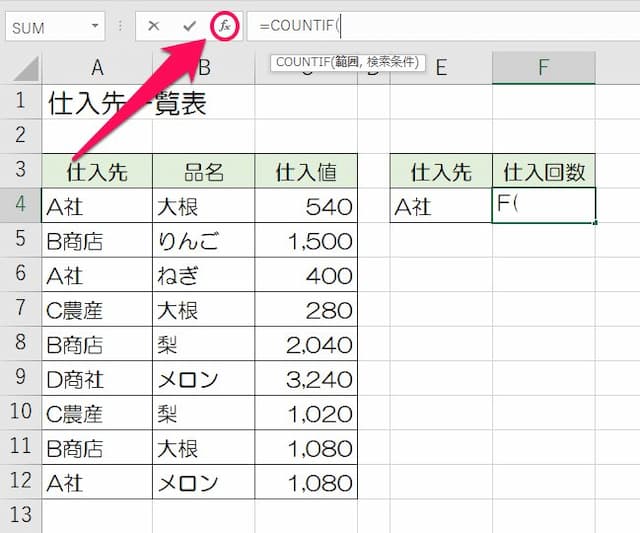
(2)引数「範囲」を入力する
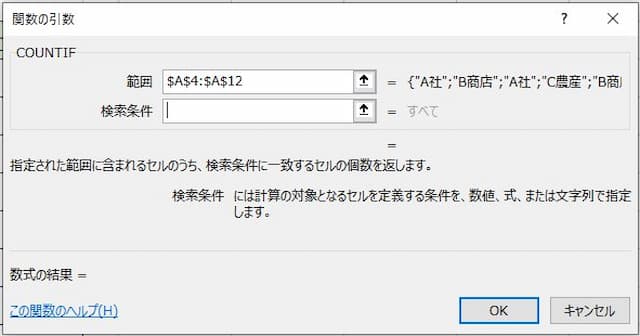
※ 「範囲」の入力は左ドラッグすると簡単です
(3)引数「検索条件」を入力する
(4)OKボタンを押せば完了

数式の完成形は、次の通りです。
=COUNTIF(A4:A12,"A社")
このようにすれば、COUNTIF関数を使って「条件に合うセルの数を数える」ことができるようになります。
【口コミ・評判のいいExcel本の紹介】
4.各引数の入れ方
続いて、各引数の指定の仕方(書き方)を確認します。

4-1.「範囲」には「カウントしたい範囲」を入れる
まずは「範囲」の指定の仕方からです。基本や操作などを確認します。
4-1-1.「範囲」指定の基本
範囲には、「カウントしたい範囲」を入れます。
形は「A4:A12」のように、「指定したい範囲の『左上のセル番号』→『:』→『右下のセル番号』」となります。
4-1-2.指定は「左ドラッグ」が便利
COUNTIF関数に限らずエクセルで範囲を指定する場合には、「左ドラッグ」が便利です。
「左ドラッグ」とは、「左ボタンを押したままマウスポインタを移動させ(ドラッグ)、「左ボタン」を離す(ドロップ)」という操作のことです。
先程の例で説明すると、手順は次の通りです。
- 「範囲」の枠をクリックしてカーソルを当てる
- セルA4の上で左クリックを押す(押したままにする)
- セルA12の上までポインタを移動させる
- 左クリックを離す

これだけで簡単に範囲を指定できます。
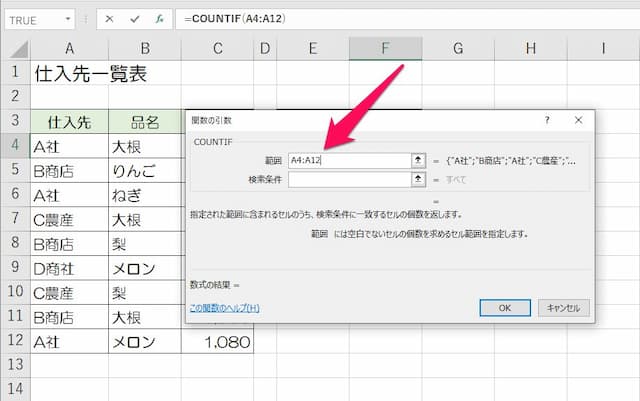
4-1-3.「範囲」は複数列の指定が可能
COUNTIF関数の範囲は、「複数列の指定も可能」です。
列とは横の範囲のことで、例えば「A4:C12」という指定もできるということです。
4-2.「検索条件」には「カウントしたい条件」を入れる
次に「検索条件」の指定の仕方です。
4-2-1.「検索条件」指定の基本
検索条件は、「カウントしたい条件」を指定します。
ただし検索条件は、「値の型によって書き方が異なる」点に注意です。
値の型とは、「文字列」か「数値」か「日付」か…といったような「どのような種類の値か?」のことです。
4-2-2.「値の型」ごとの書き方
値の型ごとの書き方は、次の通りです。
- 数値やセル番号は「そのまま入れる」
- 文字列や日付、時刻は「『"』で囲む」
条件値が数値やセル番号の場合はそのまま、文字列や日付、時刻の場合は「"」で囲みます。
それぞれの例は、次の通りです。
| 値の型 | 指定したい条件の例 | 数式の例 |
|
数値 |
そのまま入れる | =COUNTIF($B$3:$B$7,100) |
|
セル番号 |
そのまま入れる | =COUNTIF($B$3:$B$7,A1) |
|
文字列 |
「"」で囲む | =COUNTIF($B$3:$B$7,"大根") |
|
日付 |
「"」で囲む | =COUNTIF($B$3:$B$7,"2020/1/1") |
|
時刻 |
「"」で囲む | =COUNTIF($B$3:$B$7,"9:30") |
4-2-3.条件値を頻繁に変えたい時にはセル番号を入れる
条件値を頻繁に変えたい時には、セル番号を入れることをおすすめします。
例えば先ほどの例で検索条件を「セルE4」とすると、E4に入力されている値(A社)が条件値になります。

数式は次の通りです。
=COUNTIF(A4:A12,E4)
この数式だと、セルE4の値を変えることで条件値を容易に変更することができます。

例えばセルE4を「C農産」に変えると、C農産を数をカウントしてくれます。
一方、数式に条件値を直接入れると、都度数式の変更が必要になります。
このように、条件値を頻繁に変えたい場合にはセル番号を入れるのが便利です。
5.COUNTIF関数でできること
最後に、「COUNTIF関数でできること」をまとめました。
内容ごとにページを分けて解説しています。それぞれにリンクを張っているので、見たいページをクリックしてみてください。
以上COUNTIF関数の基本的な使い方でした。
以上、参考になれば幸いです。
次のページでは「空白をカウントする方法」を解説します。
COUNTIF関数に関連したページは、次の通りです。
- COUNTIF関数 使いこなすためのポイントはこちら