COUNTIF関数でカウントした結果を別のシートに表示させる
ここでは、COUNTIF関数を使ってカウントした結果を、表があるシートと別のシートに表示させる方法を解説します。
基本的には難しくないので、解説している手順にそって試してみてほしいです。
これで、別のシートにCOUNTIF関数のカウント結果を表示させることができるようになりますよ。
1.別のシートの値をカウントする方法
まずはさっそく、COUNTIF関数で別シートにある表を元にカウントする方法から見てみます。
始めに例で使うシートの状態を確認し、その後カウントの仕方を解説します。
1-1.例で使うシートの状態を確認
始めに、例で使うSheet1とSheet2の状態を見てみましょう。
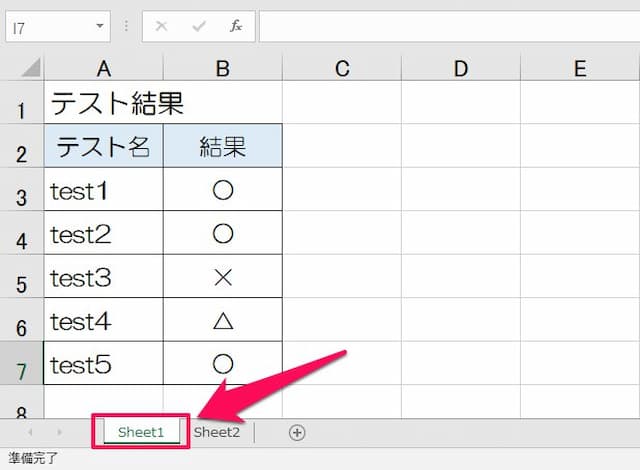
Sheet1には上のように、あるテストの結果が5つ、〇、△、×で入力されています。

そしてSheet2には、テスト結果のそれぞれの数を表示するための表があります。
これらを使って、Sheet1にあるテスト結果の〇の数を、COUNTIF関数を使ってSheet2のセルB3に表示させてみます。
1-2.別シートに結果を表示させるための手順
COUNTIF関数で、別シートに結果を表示させるための手順は次の通りです。
(1)結果を表示させたいセルに「=COUNTIF(」と入力後、「fx」ボタンを押す

(2)元の表があるシートをクリック後、指定したい「範囲」を左クリックを押しながらなぞる ⇐ ポイント

(3)検索条件を入力して完了

数式は、
=COUNTIF(Sheet1!B3:B7,"○")
となりました。
このようにすれば簡単に、別シートの範囲を指定することができます。
2.別シート参照のポイント
入力方法を確認した後で、別シート参照のポイントをおさらいします。
COUNTIF関数で別シートを参照する場合のポイントは、次の通りです。
2-1.いじる引数は主に「範囲」
まず、別シート参照のために特別にいじる引数はどれか?ですが、ほとんどの場合で「範囲」です。
COUNTIF関数の引数「範囲」は、カウント範囲を指定します。
別シートの表を元にしたい時には、この範囲の指定にひと工夫が必要です。
なお、もう一つの引数「検索条件」は、カウントしたい条件を入れるのですが、これが別シートにあることはなかなかないと思います。
別シートにあると、何をカウントしているのかが分かりづらくなりますので…。
2-2.マウス操作が便利
別シートの指定には「マウス操作」が便利です。
まず別シート参照にするには参照したいシートを指定し、その後範囲を指定します。
この「シート選択」と「範囲選択」は、数式への手入力でも可能ですが、例の場合、「Sheet1!B3:B7」のように入力する必要があります。
文字数が多く、手入力だと入力ミスが起きやすいです。また、「!」を付けるなど、書き方も覚えなければなりません。
対してマウス操作であれば、「参照したいシートをクリック」→「範囲を左ドラッグ」で、簡単に指定できます。
そのため、マウス操作がおすすめです。
以上、参考になれば幸いです。
次のページでは複数列にまたがる範囲のカウントの仕方を解説します。
【口コミ・評判のいいExcel本の紹介】
COUNTIF関数に関連したページは、次の通りです。
- COUNTIF関数 使いこなすためのポイントはこちら






