COUNTIF関数で複数範囲を指定する方法|飛び飛びの列も
ここでは、エクセルの「COUNTIF関数で複数範囲を指定してカウントする方法」を解説します。
「連続した範囲の場合」と「飛び飛び(離れた)範囲の場合」のそれぞれの説明です。
1.まずは例を確認|パターンは2通り
COUNTIF関数で複数範囲をカウントしたいとき、「その範囲が連続しているか?」によって数式の書き方が異なります。
そこでまずは、それぞれの例を確認します。
1-1.範囲が連続しているケース
一つ目は、「カウントしたい範囲が連続している」場合です。
一つ例を見てみましょう。
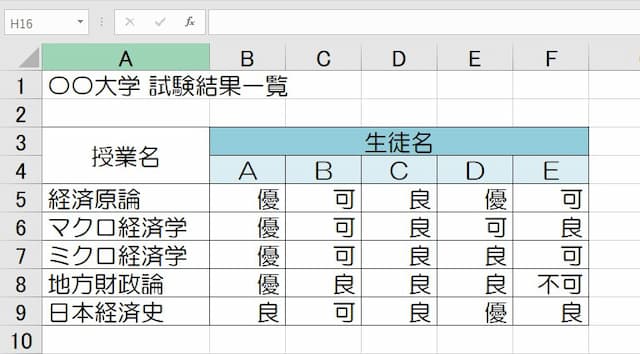
上の表はある大学の「試験結果の一覧」です。
生徒ごとに試験の結果が「優」、「良」、「可」のいづれかで入力されています。
この表から、「生徒5人全員、全授業を範囲として『優』や『良』などの数を数えたい」といった場合、「カウントしたい範囲」は以下のようになります。

このケースでは、「範囲はひと塊」となっています。言い換えると、「範囲が連続している」状態です。
1-2.範囲が飛び飛びのケース
二つ目は、「範囲が飛び飛び」の場合です。
先ほどの例で、「生徒AとDだけを範囲でカウントしたい」となった場合、「カウントしたい範囲」は次のようになります。
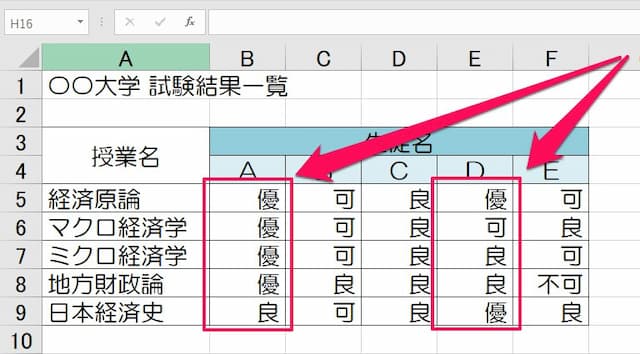
このケースでは、「範囲が離れた飛び飛び」になっています。範囲が離れている場合には、連続している場合とは違う形の数式が必要です。
2.「範囲が連続」の数式の形と作り方
では、範囲が連続している場合の数式の形と作り方を見てみます。
2-1.数式の形
数式の形は、次の通りです。
単純に、範囲を複数列指定するだけでOKです。
数式の例は、次の通りです。
- B5~F9の範囲の「優」:=COUNTIF(B5:F9,”優”)
2-2.数式の作り方
念のため、数式の作り方を確認します。

上の表の「セルB5~F9の範囲」にある「優」の数をカウントしてみます。
以下手順です。
(1)セルに「=COUNTIF(」と入力する
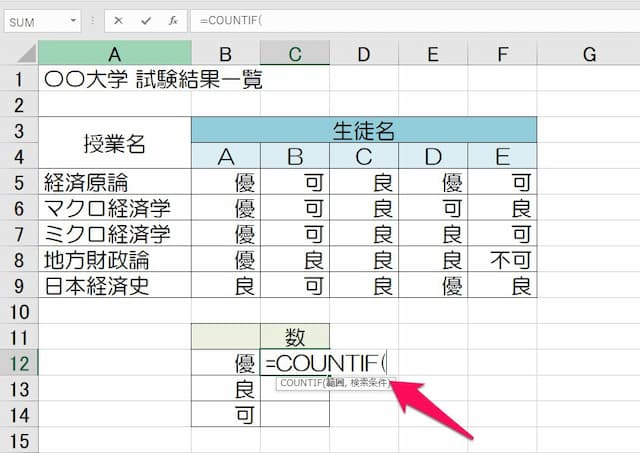
(2)「カウントしたい範囲」を左ドラッグでなぞる

※「左ドラッグ」とは、マウスの左を押したままカーソルを移動させることです
(3)「,」入力後、条件を入れる

(4)Enterキーを押せば完了

結果、数式は次のようになりました。
=COUNTIF(B5:F9,"優")
このように、「範囲が連続している場合」には「複数列を『範囲』に指定する」ことでカウントができます。
【口コミ・評判のいいExcel本の紹介】
3.「範囲が離れて飛び飛び」の数式の形と作り方
次に、「範囲が離れて飛び飛び」場合の数式の形と作り方です。
3-1.数式の形
数式の形は、次の通りです。
※「カウントしたい範囲」が2つの場合
カウントしたい範囲が離れている場合には、「それぞれの範囲を指定したCOUNTIF関数を足す」ことでカウントできます。
数式の例は、次の通りです。
- B5~B9とE5~E9の範囲の「優」:=COUNTIF(B5:B9,”優”)+COUNTIF(E5:E9,”優”)
範囲が3つの場合にはCOUNTIF関数も3つ、範囲が4つの場合にはCOUNTIF関数も4つ足せばOKです。
3-2.数式の作り方
念のため、数式の作り方を確認します。

上の表の「セルB5~B9の範囲」と「セルE5~E9の範囲」にある「優」の数をカウントしてみます。
以下手順です。
(1)セルに「=COUNTIF(」と入力する

(2)一つ目の「カウントしたい範囲」と「条件」を入れた後、「)」を入力する

(3)「+」を入力後、「COUNTIF(」と入力する

(4)二つ目の「カウントしたい範囲」と「条件」を入れる
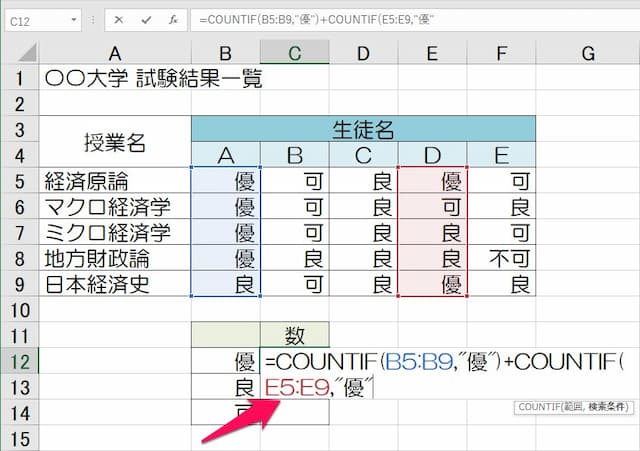
(5)Enterキーを押せば完了

結果、数式は次のようになりました。
=COUNTIF(B5:B9,"優")+COUNTIF(E5:E9,"優")
このように、「範囲が離れて飛び飛びの場合」には「COUNTIF関数を足す」ことでカウントができます。
以上、参考になれば幸いです。
COUNTIF関数に関連したページは、次の通りです。
- COUNTIF関数 使いこなすためのポイントはこちら






