〇(丸)や△、×などの記号の数を関数でカウントする方法
このページでは、Excelで「◯や△、×などの記号をカウントする方法」を解説します。
基本的に簡単ですが、一つ注意しなければならないことがあり、知らない場合には記号が正しくカウントされない可能性があります。
注意点を知り、正しくカウントできるようにしましょう。
1.〇や△を数える方法1-COUNTIF関数
〇などの記号をカウントするのであれば、「COUNTIF関数」が簡単で便利です。
1-1.記号を数える時の数式の形
COUNTIF関数で記号を数える時、数式の形は次の通りです。
「範囲」に数えたい範囲を、「記号」に数えたい記号を指定します。
これだけで記号を数えることができます。
1-2.COUNTIF関数を使った記号の数え方
では、実際に数式を作ってみます。

上の表のセルA1からA6までの範囲の「〇」の数をセルC2に数えてみます。
(1)以下の数式をコピーし、セルに貼り付ける
【コピーする数式】

(2)「範囲」の文字を消し、記号を数えたい範囲を指定する
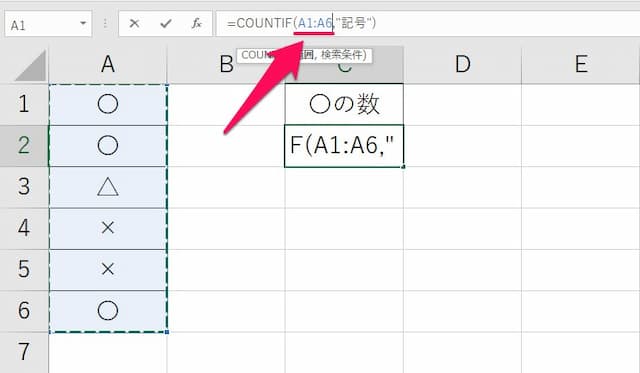
※1 範囲は「複数列」でもカウント可能です
※2 指定したい範囲を左ドラッグすると簡単に指定できます
(3)「記号」の文字を消し、数えたい記号を入力する
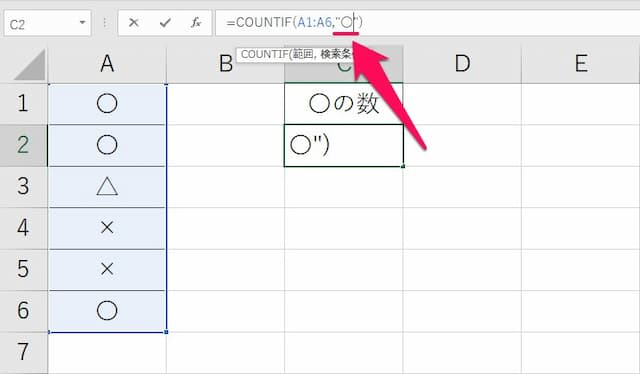
(4)Enterキーを押せば完了

数式は、もちろん全て手打ちで入れてもカウントできます。
1-3.別ブックのカウントはできない
COUNTIF関数は、使いやすい反面一つ弱点があります。
それは、「『範囲』が別ブック(ファイル)の場合エラーになってしまう」ことです。
数式を作った時点ではエラーになりませんが、両方のファイルを閉じて数式の入ったファイルだけ開き直すとエラーになります。
そこで、範囲を別ブックにしたい場合には別の関数にする必要があります。
2.〇や△を数える方法1-SUMPRODUCT関数
別ブックの記号をカウントしたい場合に使うのは、「SUMPRODUCT関数」です。
2-1.記号を数える時の数式の形
SUMPRODUCT関数で記号を数える場合、数式の形は次の通りです。
COUNTIF関数と同じように、「範囲」に数えたい範囲を、「記号」に数えたい記号を指定します。
これで記号を数えることができます。
2-2.SUMPRODUCT関数を使った記号の数え方
では、実際に数式を作ってみます。
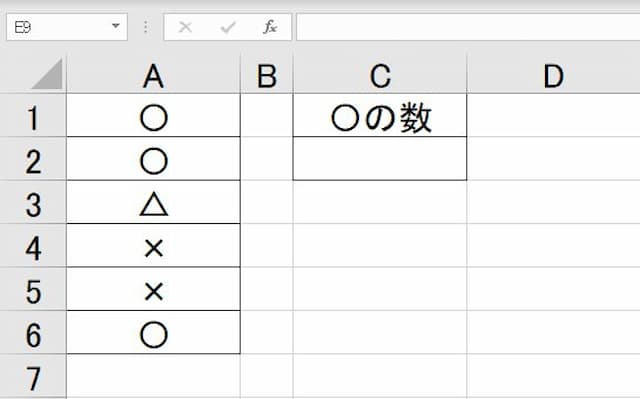
上の表のセルA1からA6までの範囲の「〇」の数をセルC2に数えてみます。
(1)以下の数式をコピーし、セルに貼り付ける
【コピーする数式】
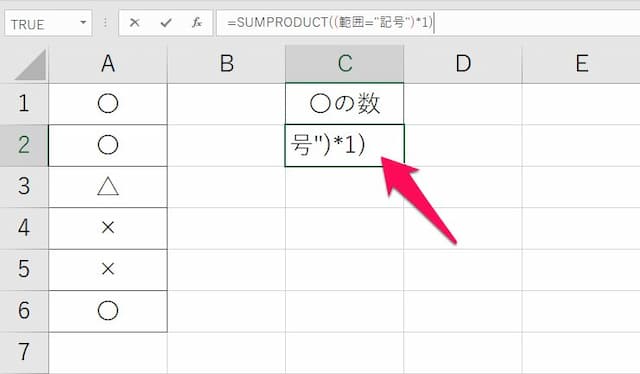
(2)「範囲」の文字を消し、記号を数えたい範囲を指定する
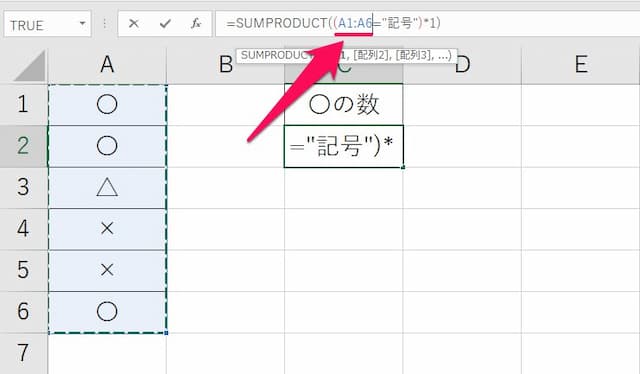
※1 範囲は「複数列」でもカウント可能です
※2 指定したい範囲を左ドラッグすると簡単に指定できます
(3)「記号」の文字を消し、数えたい記号を入力する
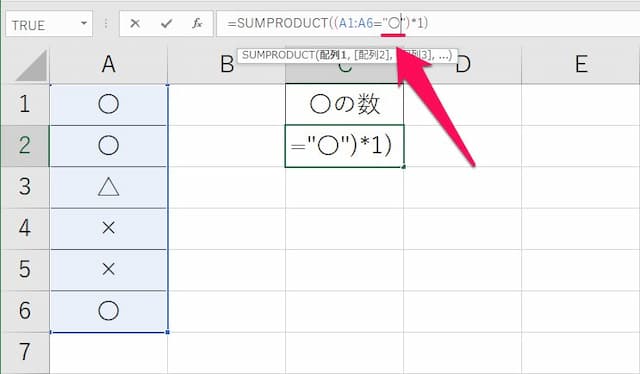
(4)Enterキーを押せば完了

数式は、もちろん全て手打ちで入れてもカウントできます。
SUMPRODUCT関数は一見して何を求めているのかが分かりづらいので、別ブックの値をカウントする場合に使うことをおすすめします。
3.○と〇は違う!記号カウントの注意点
記号をカウントする時、気を付けなければならないのが「似ているけど違う記号がある」ことです。
例えば丸は、実は一つではありません。
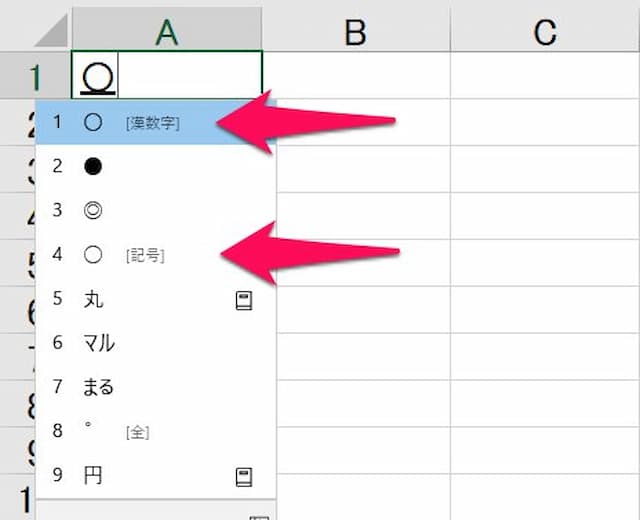
例えば「まる」と入力して変換候補を出してみると、上のように少なくても「漢数字のまる(〇)」と「記号のまる(○)」の2つがあることが分かります。
そしてもちろんこの2つは別の文字なので、範囲内の値と条件値が一致していないと正しくカウントされません。

これは、他の記号にも言えます。
ですから記号をカウントする時には、「範囲内で使われている記号を条件値で指定する」ことに、特に注意しましょう。
以上、参考になれば幸いです。
【口コミ・評判のいいExcel本の紹介】
COUNTIF関数に関連したページは、次の通りです。
- COUNTIF関数 使いこなすためのポイントはこちら







