エクセルで掛け算を簡単にする方法|関数を使う/使わない
ここでは、Excelで簡単に掛け算をする方法を紹介します。
関数を使うパターンと使わないパターンの両方を解説するので、より自分に合った方法が見つかると思います。
1.関数を使って掛け算をする方法
「PRODUCT関数」を使うと、指定した範囲を掛け算することができます。
1-1.PRODUCT関数とは
PRODUCT関数とは、「指定した範囲を掛け算」できる関数です。
PRODUCT関数の数式の形は、次の通りです。
数式だけ見ると入れ方が分かりづらいですが、ポイントを掴めば簡単です。
ポイントは、次の通りです。
- カッコ内に「掛け算したい範囲」を指定する
- 範囲が離れている場合には、間に「,」を挟む
これで、数式を入れたセルに「掛け算した値」が表示されます。
1-2.PRODUCT関数の例
次に、PRODUCT関数を使った例を見てみましょう。
1-2-1.範囲が一塊の場合
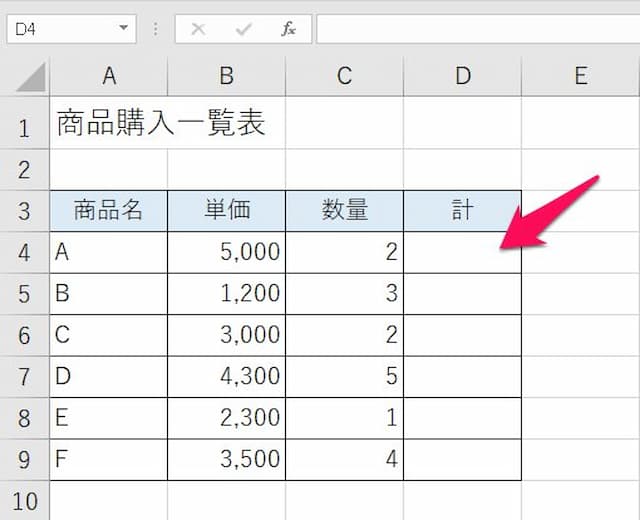
上の表の「商品A」の「単価×数量」を求めてみます。
この場合、セルD4に入れる数式は次の通りです。
=PRODUCT(B4:C4)
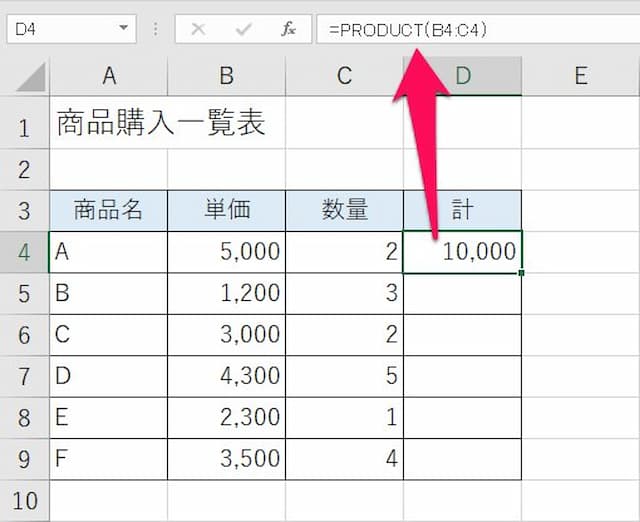
PRODUCTの次のカッコ内に掛け算をしたい範囲「B4:C4」を入れることで、「掛け算した結果」が計算されます。
ちなみに、1つのセルに数式を入れると、その他のセルの掛け算も簡単にできるようになります。
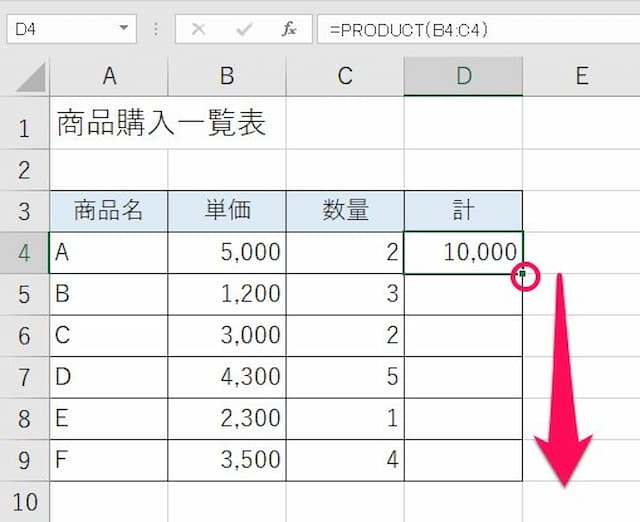
上の図の赤丸部分にカーソルを当て、「+」になった状態で左クリックを押しながら下に引っ張ります。
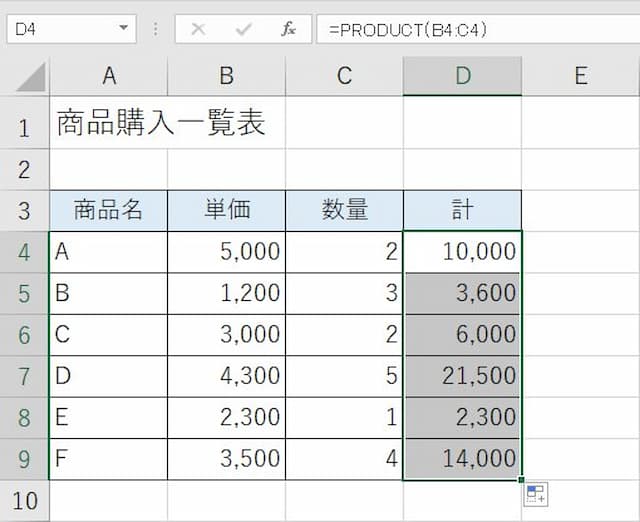
すると数式がコピーされ、各行の「単価×数量」が表示されます。
1-2-2.範囲が離れている場合
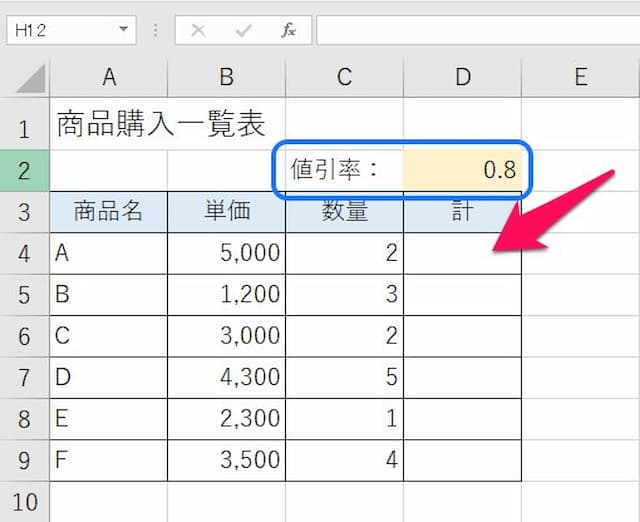
次に、セルD4に「単価×数量×割引率」の結果を表示させてみます。
この場合、セルD4に入れる数式は次の通りです。
=PRODUCT(B4:C4,D2)

掛け算したい範囲が離れている場合には、このように「,」で区切って指定することで正しく計算されます。
ただし、先ほどのように他の行も掛け算の結果を簡単に表示させたい場合には、1つ工夫が必要です。
このままだと数式をコピーした時に、参照範囲(セル)が動いてしまうからです。
この場合には、「動かしたくない範囲(セル)にF4キーで『$』を付け」ます。
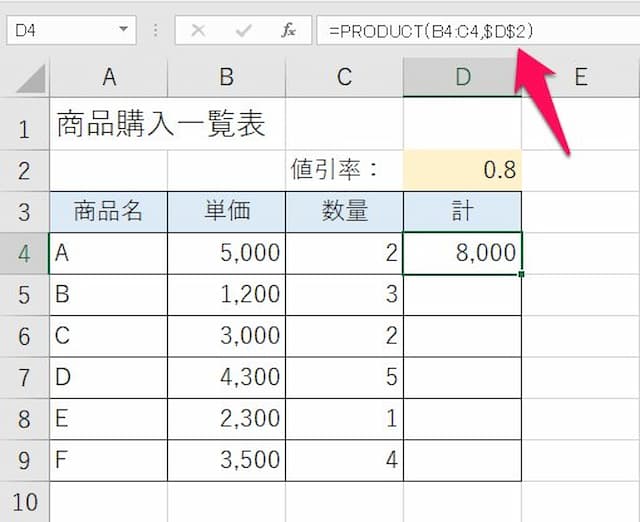
この後先ほどの操作をすると、正しい結果が得られます。
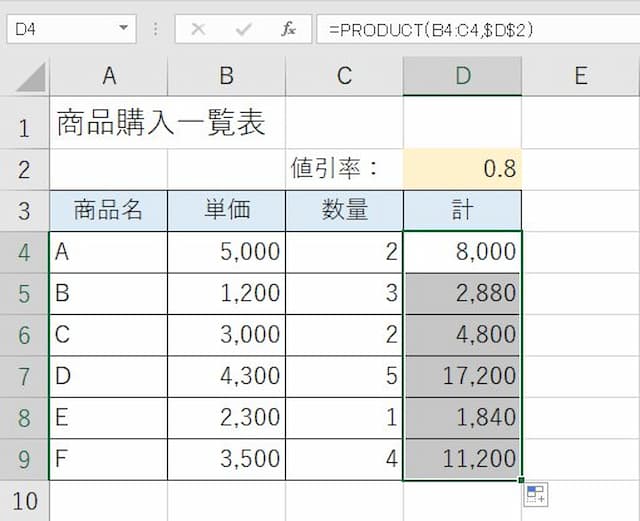
1-3.PRODUCT関数の使い方
例を使って実際に数式を作ってみます。
(1)セルに半角で「=PRODUCT(」と入れる

(2)「掛け算したい範囲」を指定する
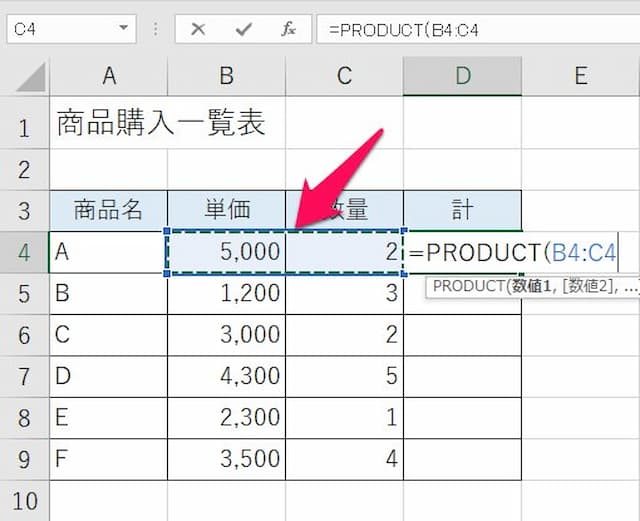
(3)Enterキーを押せば完了
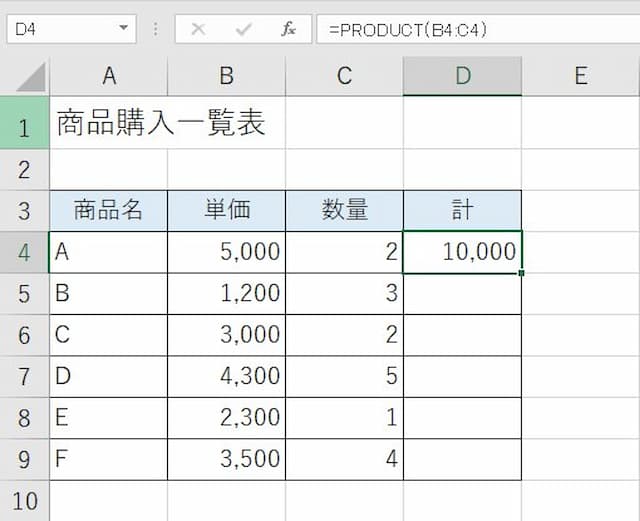
2.関数を使わず掛け算をする方法
関数を使わず掛け算をするには、「*」を使います。
2-1.「*(アスタリスク)」とは
エクセルにおいて「*(アスタリスク)」は、掛け算ができる演算子となっています。
数学では「×」を使いますが、エクセルでは「×」だと掛け算がされず、「*」が「×」の代わりになっています。
「*」の使い方のポイントは、次の通りです。
- セル番号を「*」でつなぐ
- 「×」を「*」に代えるイメージ
- 範囲をまとめて掛けることはできない
2-2.「*(アスタリスク)」の例
次に、「*」を使った例を見てみましょう。

商品Aの「単価×数量」を求めてみます。
この場合、セルD4に入れる数式は次の通りです。
=B4*C4
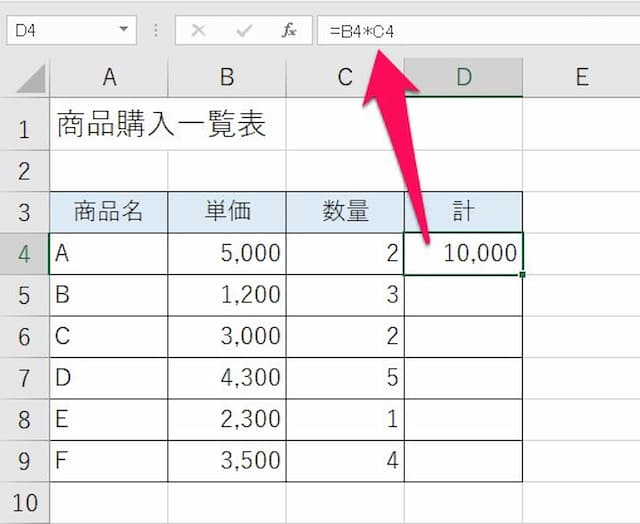
掛けたいセルの個数が少ない場合には、PRODUCT関数よりも「*」の方が簡単です。
なお、その他のセルにも同じように掛け算の結果を表示させたい時には、PRODUCT関数の時と同じような操作で簡単に数式を作ることができます。
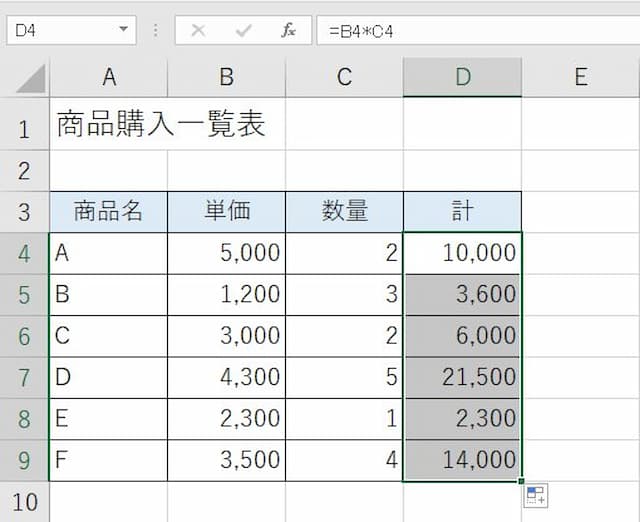
【口コミ・評判のいいExcel本の紹介】
3.掛け算に関数を使う/使わないの見分け方
掛け算にPRODUCT関数を使うか、「*」を使うかは、「掛けたい範囲(セル)」の状態によって次のように見分けます。
| 状態 | 結果 |
| セルがまとまっている(範囲指定できる) | PRODUCT関数を使う |
| セルがばらばら(範囲指定できない) | 「*」を使う |
PRODUCT関数のメリットは、「範囲を簡単に指定できる」ところなので、掛けたい範囲がまとまっている場合には、おすすめです。
反対に、掛けたい範囲がバラバラだったり、セル一つ一つだったりした場合には、「*」のほうが手軽で簡単です。
以上、参考になれば幸いです。
「エクセル関数 やりたいこと」に関連したページは、次の通りです。。
- エクセル関数 やりたいこと はこちら
- ◎数値の合計を計算
- ◎数値を四捨五入
- ◎数値を切り上げ
- ◎数値を切り捨て
- ◎平均値の出し方
- ◎条件一致で結果を変える
- ◎「もし〇〇なら」で結果を変える
- ◎複数条件一致で結果を変える
- ◎条件一致をカウント
- ◎条件一致を合計
- ◎合計し四捨五入ができる関数
- ◎文字列同士をつなげる
- ◎年齢を自動計算する
- ◎日付を引き算する
- ◎空白を削除する
- ◎住所から市区町村名抽出する
- ◎2列以上から重複する値を抽出






