エクセルで掛け算した値を四捨五入する方法|小数点以下等
ここでは、エクセルで「掛け算した値を四捨五入する方法」を解説します。
「小数点以下」だったり「小数点1位以下」だったりと、任意に選ぶことが可能です。
1.掛け算後に四捨五入できる数式は
まずは、掛け算をした後に四捨五入をする「数式の形」と「ポイント」を確認します。
1-1.ざっくりとした数式の形
始めに、数式の形をざっくりと把握します。
掛け算をした後四捨五入ができる数式の形は、次の通りです。
ROUND関数は、「指定した桁数で四捨五入できる」関数です。
カッコ内で掛け算の数式を入れた後、四捨五入したい桁数を数値で入れると、「掛け算後に四捨五入した値」が返ってきます。
桁数は、「1」だと「小数点第1位以下四捨五入」、「2」だと「小数点第2位以下四捨五入」、「-1」だと「1の位を四捨五入」、「-2」だと「10の位を四捨五入」となります。
1-2.「小数点以下四捨五入」したい場合
掛け算した値を「小数点以下四捨五入」したい場合、桁数は「0」にします。
これで、「掛け算後に小数点以下四捨五入した値」が返ってきます。
1-3.数式の例

上の表をもとに、商品Aの販売価格「元値×割引率」の値を「小数点以下四捨五入」で求めてみます。
セルD4に入れる数式は、次の通りです。
=ROUND(B4*C4,0)

「1,374×0.79」はもともと「1,085.46」ですが、きちんと小数点以下四捨五入されて「1,085」と返ってきます。
2.掛け算に関数を使わない形は
次に、「掛け算に関数を使わない場合の数式の形」を確認します。
2-1.「*」を使う
掛け算に関数を使わないのであれば、「*」を使って掛け算をします。
数学では「×」ですが、エクセルでは代わりに「*」を使うのです。
2-2.数式の作り方

先ほどと同じように、セルD4に「商品Aの販売価格『元値×割引率』の値を小数点以下四捨五入」で求める数式を作ってみます。
(1)セルに半角で「=ROUND(」と入れる

(2)「*」を使って掛け算の数式を入れた後、「,」を入れる
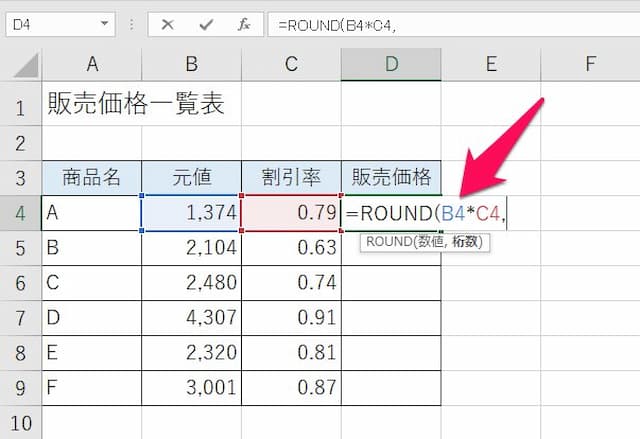
(3)四捨五入したい桁数を入れる
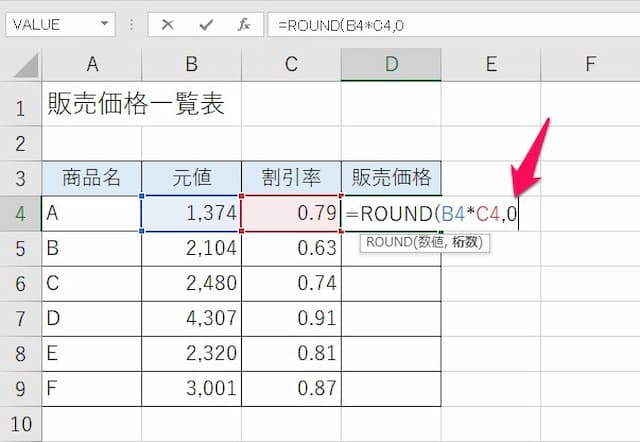
(4)Enterキーを押せば完了
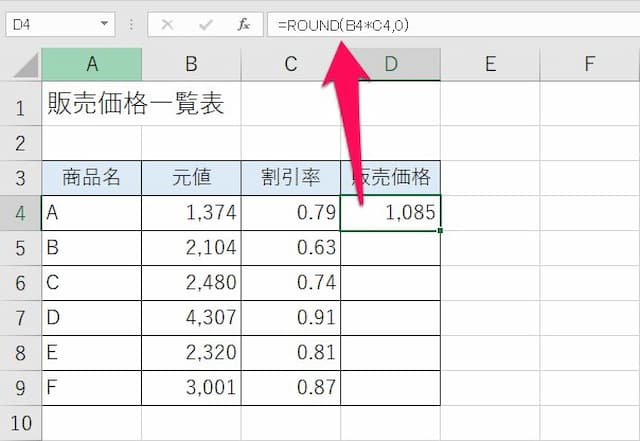
【口コミ・評判のいいExcel本の紹介】
3.掛け算に関数を使う形は
続いて、「掛け算に関数を使う場合の数式の形」を確認します。
3-1.「PRODUCT関数」を使う
PRODUCT関数は、「カッコ内の範囲を掛け算した値」を返す関数です。
数式全体の形は、次のようになります。
PRODUCT関数の「数値」には、掛け算したい範囲またはセルが入ります。
範囲が一つだけの場合、数値2以降は必要ありません。
3-2.数式の例
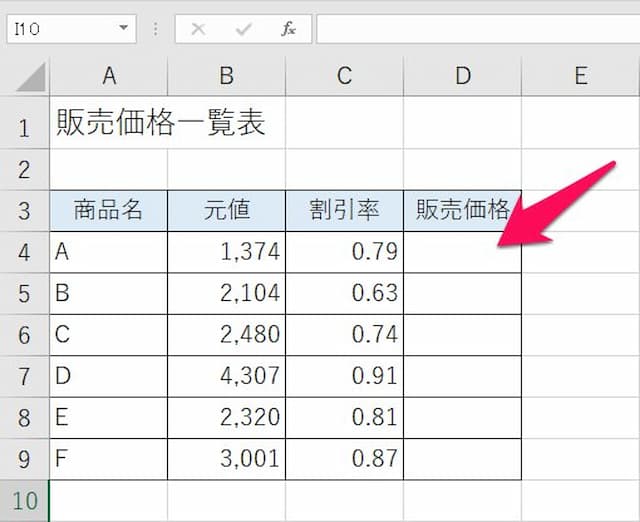
先ほどと同じように、セルD4に「商品Aの販売価格『元値×割引率』の値を小数点以下四捨五入」で求める数式を作ってみます。
(1)セルに半角で「=ROUND(PRODUCT(」と入れる
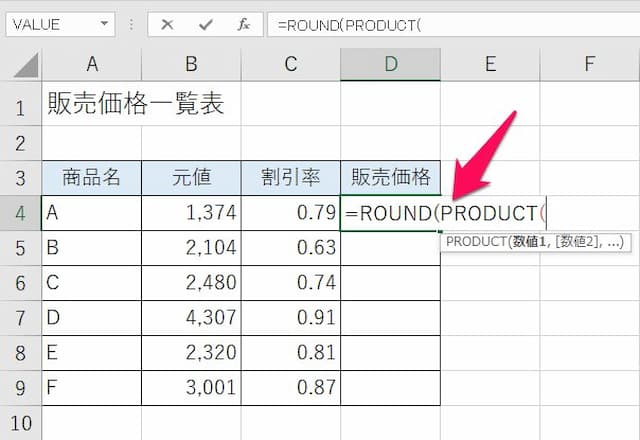
(2)「掛け算したい範囲」指定後、「),」を入れる

(3)四捨五入したい桁数を入れる
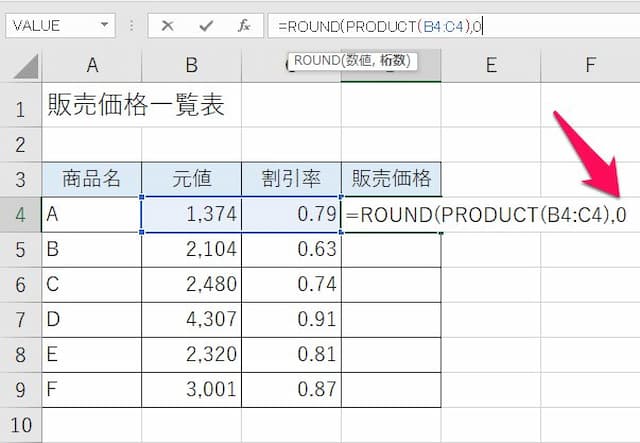
(4)Enterキーを押せば完了
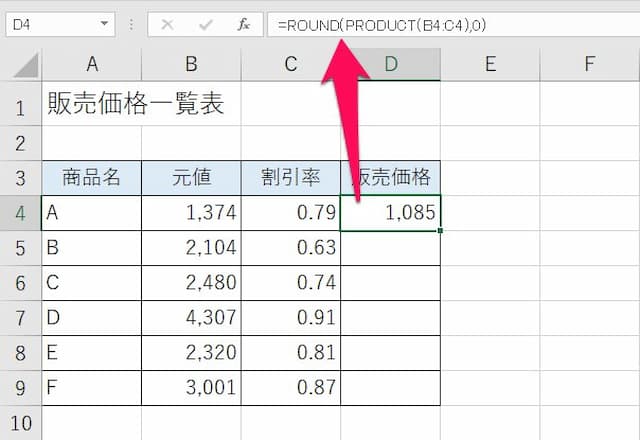
「数式にエラーが見つかりました」と出ますが、構わずEnterを押すと数式が完成します。
以上、参考になれば幸いです。
「エクセル関数 やりたいこと」に関連したページは、次の通りです。。
- エクセル関数 やりたいこと はこちら
- ◎数値の合計を計算
- ◎数値を四捨五入
- ◎数値を切り上げ
- ◎数値を切り捨て
- ◎平均値の出し方
- ◎条件一致で結果を変える
- ◎「もし〇〇なら」で結果を変える
- ◎複数条件一致で結果を変える
- ◎条件一致をカウント
- ◎条件一致を合計
- ◎合計し四捨五入ができる関数
- ◎文字列同士をつなげる
- ◎年齢を自動計算する
- ◎日付を引き算する
- ◎空白を削除する
- ◎住所から市区町村名抽出する
- ◎2列以上から重複する値を抽出






