SORT関数を複数条件にする方法|2つ・3つ以上で並び替え
ここでは、エクセルの「SORT関数で複数条件で並び替える方法」を解説します。
2つ、3つと複数のキーを設定し、優先順位順に並び替えるやり方です。
1.まずはやりたいことを確認
まずはやりたいことを、例を含めて確認します。
1-1.SORT関数を複数条件にしたい
やりたいことは、「SORT関数を複数条件にする」です。
並び替えは、キーとなる1列(または行)を選び、昇順(小さい順)か降順(大きい順)かを選ぶことで行います。
複数条件にするとは、「複数のキーとそれぞれの並び順」を指定することです。
1-2.例を確認
一つ例を見てみましょう。

上の例は、出張の実績をまとめたものです。
この表から第1キー「出張日を昇順」、第2キー「出張費を降順」で並び替えてみます。

これで出張日を古い順にしつつ、出張日が同じであれば出張費が多いものが上に来ます。
これが、SORT関数を複数条件にした場合の動きです。
2.数式の形と引数の入れ方
次に、SORT関数を複数条件にする「数式の形」と「引数の入れ方」を確認します。
2-1.数式の形
SORT関数を複数条件にする数式の形は、次の通りです。
複数条件にするには、「インデックス」と「順序」を「{ }」で囲みます。
2-2.引数の入れ方
引数の入れ方のポイントは、次の通りです。
- 「インデックス1」と「順序1」がワンセット、「インデックス2」と「順序2」がワンセット
- 設けたい条件の分だけこのセットを増やす
- どちらも省略できない
「インデックス」と「順序」がワンセットで、条件の分だけセットを増やします。
なお、条件一つの場合に引数を省略すれば「インデックス」も「順序」も「1」が選択されたことになりますが、「{ }」の場合には省略するとエラーになります。
3.数式の作り方
続いて、先ほどの例の数式を実際に作ってみます。

上の表から第1キー「出張日を昇順」、第2キー「出張費を降順」で並び替えてみます。
以下手順です。
(1)以下の数式をコピーし、セルに貼り付ける
【条件が2つの場合】
【条件が3つの場合】

(2)「範囲」の文字を消し、元データの範囲を指定する
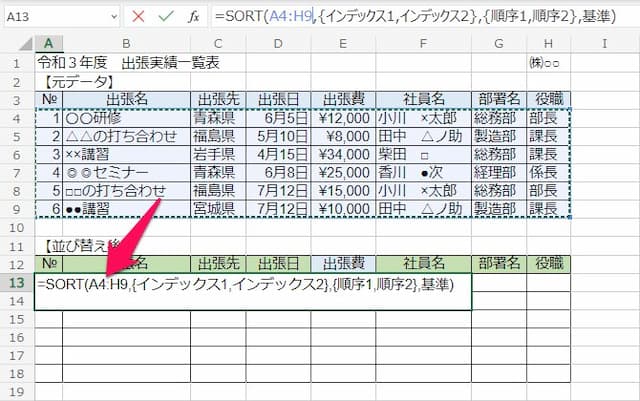
(3)「インデックス1」と「順序1」の文字を消し、一つ目の条件として、基準の列(または行)と並び順(昇順or降順)を指定する
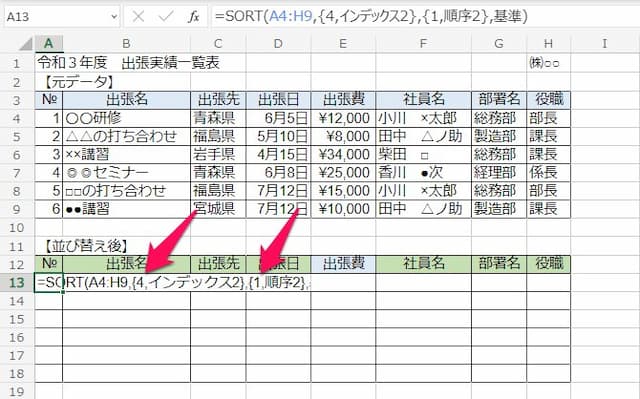
(4)「インデックス2」と「順序2」の文字を消し、二つ目の条件として、基準の列(または行)と並び順(昇順or降順)を指定する
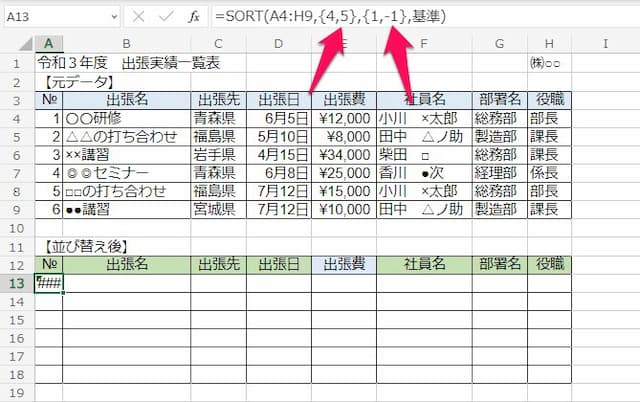
(5)「基準」を指定しない場合には「,基準」を消しEnterキーを押せば完了

例の場合、数式は次のようになります。
=SORT(A4:H9,{4,5},{1,-1})
これで、SORT関数を複数条件にすることができます。
以上、参考になれば幸いです。
【口コミ・評判のいいExcel本の紹介】







