SORT関数で0を表示させない方法|IF関数との組み合わせ
ここでは、エクセルの「SORT関数で0を表示させない方法」を解説します。
SORT関数は、そのまま使うと「空白が0」になってしまいます。
そこで、0を表示させない方法を説明します。
1.まずはやりたいことを確認
まずは、やりたいことを例を含めて確認します。
1-1.SORT関数で0を表示させないようにしたい
やりたいことは、「SORT関数で0を表示させないようにする」です。
SORT関数をそのまま使うと、他の関数にもれず「空白が0」になってしまいます。
そこで、「0ではなく空白そのまま」で表示させるようにします。
1-2.例を確認
一つ例を見てみましょう。

例のセルA11以降は、元データをSORT関数を使って「出張日」基準で「降順(新しいもの順)」に変えたものです。
元データはすべて入力されているため、セルA11以降の表示も問題ありません。

一方で、セルC9の値を空白にした場合です。すると、セルC13の値は「0」になりました。
この現象を発生させないための方法の解説です。
2.SORT関数で0を表示させない方法
次に、SORT関数で0を表示させない方法を見ていきます。
2-1.数式の形
数式の形は、次の通りです。
SORT関数の「範囲」にIF関数を組み合わせることで、「空白を0」にします。
2-2.引数の入れ方
引数の入れ方は、SORT関数の基本と同じです。
ただ、2つの「範囲」に同じ範囲を入れるだけです。
3.数式の作り方
最後に、数式の作り方を例で確認します。

上の表から「出張日」を「降順(新しいもの順)」で並び替えます。
以下手順です。
(1)以下の数式をコピーし、セルに貼り付ける
【コピーする数式】
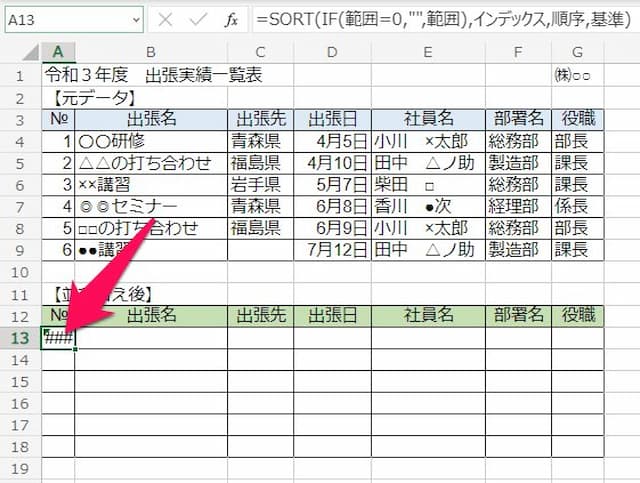
(2)「範囲」の文字を消し、元データの範囲を2ヶ所指定する

(3)「インデックス」、「順序」、「基準」の文字を消し、それぞれ指定後、Enterキーを押せば完了
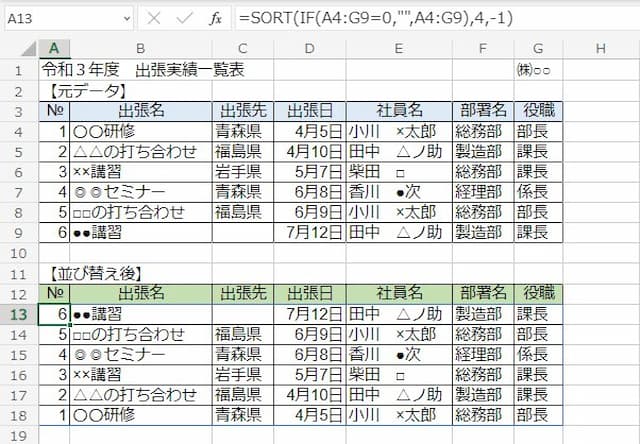
例の場合、数式は次のようになります。
=SORT(IF(A4:G9=0,"",A4:G9),4,-1)
これで、「空白が0」になります。
以上、参考になれば幸いです。
【口コミ・評判のいいExcel本の紹介】







