エクセルのIFS関数で以上、以下を指定する|パターン別解説
ここでは、IFS関数で以上や以下の条件を指定する方法を解説します。
少しこんがらがってしまいがちなので、パターン別に紹介します。
1.まずはパターンを確認
パターンによって数式の形が変わるため、まずはパターンを確認します。
パターンは2つです。
1-1.最優先の論理式で上限値/下限値の指定がない
一つ目は「最優先の論理式で上限値、または下限値の指定がない」パターンです。
イメージにすると、次の通りです。

※矢印の方向は、逆の場合もある
そもそもIFS関数は、論理式に優先度があり、始めにあるほうが優先されます。
「最優先の条件で上限値、または下限値の指定がない」とは、一番最初の論理式で、「〇〇以上〇〇以下」という形ではなくどちらかのみの場合をいいます。
この場合、最初の論理式は「〇〇以上」と指定するだけでOKです。
1-2.最優先の論理式で上限値/下限値の指定がある
二つ目は「最優先の論理式で上限値、または下限値の指定がある」パターンです。
イメージにすると、次の通りです。

※矢印の方向は、逆の場合もある
「最優先の条件で上限値、または下限値の指定がある」とは、一番最初の論理式で、「〇〇以上〇〇以下」という形の場合をいいます。
この場合、最初の論理式は「〇〇以上〇〇以下」と指定する必要があります。
2.数式の形と例を確認
なんとなくイメージが分かったところで、IFS関数での以上、以下の指定ができる数式の形をパターン別に、例を含めて見てみます。
2-1.上限値/下限値の指定がない場合
まずは、「最優先の論理式で上限値または下限値の指定がない」場合です。
2-1-1.数式の形は
このケースの場合、数式の形はシンプルで次の通りです。
※ 「以上」条件の場合
一番のポイントは、「条件値は〇〇以上だけでいい(範囲指定はいらない)」ところです。なぜなら、「論理式に優先度があるから」です。
イメージをもう一度載せます。

また、各引数の入れ方は次の通りです。
- 対象セル:条件値と照らし合わせたいセル番号
- 条件値:優先したい条件値を「大きいものから」順に
例えば、条件値を大きい順にして、条件値1を「80以上」、条件値2を「60以上」、条件値3を「40以上」とする、などとなります。
なお、「〇〇以下」としたい場合には、「>=」を「<=」に変え、条件値の順番を「小さいものから」にします。
2-1-2.例を確認
一つ例を見てみます。

上の表は、国語のテスト結果を基準にそって判定したものです。
まず、基準は次の通りです。
- 90点以上:優
- 70点以上:良
- 40点以上:可
- 39点以下:不可
※ 100点満点のテストのため、上限値は指定しない
この基準にそってセルC2に入れた数式は、次の通りです。
=IFS(B2>=90,"優",B2>=70,"良",B2>=40,"可",TRUE,"不可")
このように、条件値を大きいものから順に指定します。なお、最後の条件値(例では『39以下』)は、指定する必要がありません。
2-2.上限値/下限値の指定がある場合
次に、「最優先の論理式で上限値または下限値の指定がある」場合です。
2-2-1.数式の形は
このケースの場合、数式の形はさっきよりも少し長くなり、次の通りです。
※ 「以上」条件の場合
一番のポイントは、「最初の論理式をAND条件で範囲指定にする」ところです。
こちらも、イメージをもう一度載せます。

なお、各引数の入れ方は先ほどと同じで次の通りです。
- 対象セル:条件値と照らし合わせたいセル番号
- 条件値:優先したい条件値を「大きいものから」順に
例えば、条件値を大きい順にして、条件値1を「80以上」、条件値2を「60以上」、条件値3を「40以上」とする、などとなります。
なお、「〇〇以下」としたい場合には、「>=」を「<=」に変え、条件値の順番を「小さいものから」にします。
2-2-2.例を確認
一つ例を見てみます。

上の表は、各商品の価格を基準にそって判定したものです。
まず、基準は次の通りです。
- 5,000円以上10,000円以下:買うかも
- 3,000円以上:たぶん買う
- 2,999円以下:買う
この基準にそってセルC2に入れた数式は、次の通りです。
=IFS(AND(B2>=5000,B2<=10000),"買うかも",B2>=3000,"たぶん買う",TRUE,"買う")
このように、最初の論理式をAND条件にします。なお、最後の条件値(例では『2,999円以下』)は、指定する必要がありません。
3.数式の作り方を確認
最後に、「上限値/下限値の指定がない場合」で使った例をもとに、数式の作り方を確認します。

セルC2に、セルB2の判定結果を表示させます。
基準は次の通りです。
- 90点以上:優
- 70点以上:良
- 40点以上:可
- 39点以下:不可
※ 100点満点のテストのため、上限値は指定しない
以下手順です。
(1)セルに「=IFS(」と入力する
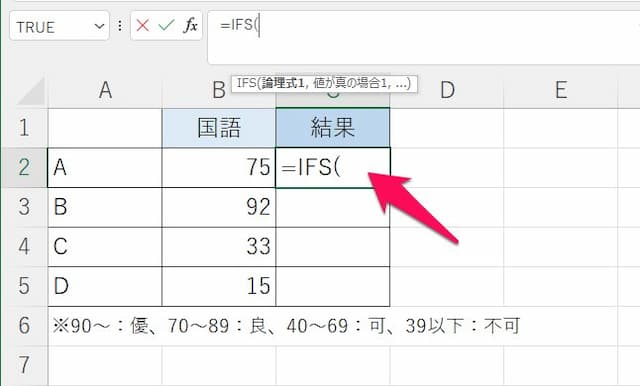
(2)対象セルをクリックする

(3)「>=」と入力する

(4)一番大きい条件値を入力後、「,」を入力する

(5)当てはまる場合に返す値を入力後、「,」を入力する

(6)以後、「論理式」と「真の場合の値」を、「,」を挟みながら入力する

(7)最後の論理式に「TURE,」と入れる

(8)最後の「真の場合の値」を入れる

(9)Enterキーを押せば完了

特に、引数間に入れる「,」を忘れないこと、そして最後の論理式を「TURE」とすることに注意しましょう。
以上、参考になれば幸いです。
【口コミ・評判のいいExcel本の紹介】
IFS関数に関連したページは、次の通りです。。
- IFS関数 使いこなすためのポイントはこちら
- ◎基本的な使い方
- ◎AND条件(どれにも当てはまる)にする方法
- ◎以上、以下を指定する方法
- ◎「それ以外」ははTRUE?|偽の場合の指定方法
- ◎使えない原因と対処法








