SUMIFS関数で月ごとに集計をする方法|2パターン紹介
ここでは、SUMIFS関数を使って月ごとに集計する方法を解説します。
年月で集計するパターンと、年関係なく月だけで集計するパターンの両方を説明します。
1.年月ごとに集計する方法
始めに、年月ごとに集計する場合から見てみます。
1-1.集計表の年月表示を条件値に活用する
まず、SUMIFS関数で使う条件値は、集計表の日付を活用するのが効率的です。

上の表は、日付ごとの売上個数を入力したものです。
この表をもとに「年月ごとの売上個数の合計」を求める時、集計表で表示する年月をSUMIFS関数の条件値にするといいのです。

上の赤枠部分のことです。
具体的には、例えば「2020/4/1」と入力し、表示形式で「2020年4月」を選びます。

他の月も「1日付」で同じように入力します。
すると、一つ数式を作れば、あとはコピーするだけで済ませることができます。

例えば、上の表の「2020年4月」の合計を求める場合、セルE2に入れる条件値は「">="&D2(2020年4月1日以上)」と「"<"&D3(2020年5月1日未満)」になります。
そして、この数式を一つ下の「2020年5月」用のセルにコピーすると、条件値は自動で「">="&D3(2020年5月1日以上)」と「"<"&D4(2020年6月1日未満)」に変わってくれます。
これは、数式を一つ下のセルにコピーすると参照先も一つ下がる「相対参照」という機能を使ったものです。
数式の入力が格段に楽になるので、条件値はこのように集計表の年月を活用しましょう。
1-2.年月ごとに集計する数式は
次に、集計表で表示する年月の活用を踏まえて、年月ごとに集計する数式を見てみます。
数式は、次の通りです。
引数ごとに入力する内容は、次の通りです。
- 合計対象範囲:合計したい範囲(絶対参照で)
- 検索範囲:日付の入力された範囲(絶対参照で)
- 条件1:集計したい年月の1日の日付が入ったセル番号(相対参照で)
- 条件2:集計したい年月の翌月1日の日付が入ったセル番号(相対参照で)
ポイントは「絶対参照か相対参照か?」です。
絶対参照とは、「他のセルに数式をコピーしても参照先が変わらない形」のことを言い、「セル固定」とも言います。
絶対参照にはいくつか種類がありますが、ここでは行列どちらにコピーしても参照先が変わらない、セル番号に「$」を2つ付けた形にします。
反対に相対参照とは、「他のセルに数式をコピーすると参照先が変わる形」のことを言います。
相対参照の場合には、セル番号のみを入れ、特に記号は付加しません。
言葉だけだと分かりづらいですが、次の数式作成例で具体的に確認してください。
1-3.数式を作ってみる
では、例を用いて実際に数式を作ってみます。
以下手順です。
(1)結果を表示させたいセルに「=SUMIFS(」と入力後、fxボタンを押す

(2)合計対象範囲の欄をクリックし、合計したい範囲をマウスの左ドラッグで指定後、F4キーを1回押す

※F4キーを1回押すことでセル番号に「$」が2つずつ付き、絶対参照になります
(3)条件範囲1の欄をクリックし、日付の入力された範囲をマウスの左ドラッグで指定後、F4キーを1回押す

※F4キーを1回押すことでセル番号に「$」が2つずつ付き、絶対参照になります
(4)条件1の欄をクリックし、「">="&」と入力後、集計したい年月の1日の日付が入ったセル番号をクリックする
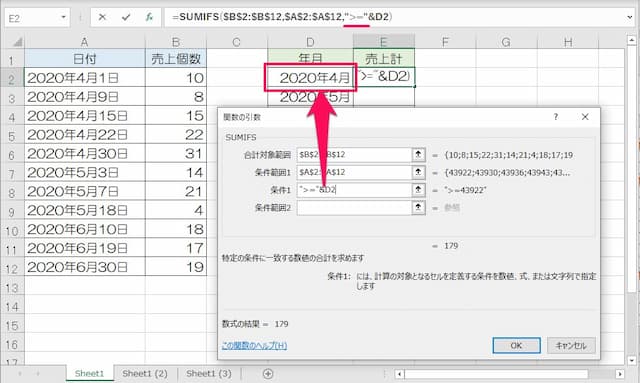
(5)条件範囲2の欄をクリックし、日付の入力された範囲をマウスの左ドラッグで指定後、F4キーを1回押す

※F4キーを1回押すことでセル番号に「$」が2つずつ付き、絶対参照になります
(6)条件2の欄をクリックし、集計したい年月の翌月1日の日付が入ったセル番号をクリックする

(7)OKボタンを押す

(8)数式を入力したセルの右下にカーソルを合わせ、左ドラッグで数式を下にコピーする

(9)完了

このようにすれば、簡単に年月ごとの集計ができます。
2.月ごとに集計する方法
次に、SUMIFS関数で年は関係なく月ごとに集計する方法です。
2-1.月を表示する列を追加する
このケースでは、まず元の表に「その日付の月を表示する列を追加」します。

上の表は、日付ごとの売上個数を入力したものです。
この表に「その日付の月を表示する列を追加」します。
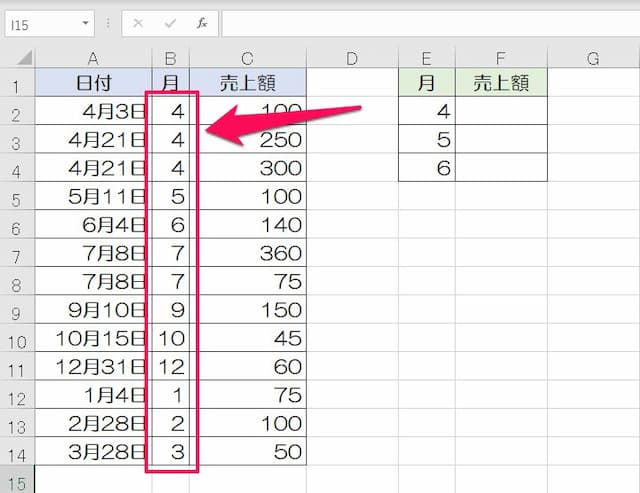
月の追加の仕方は、次の通りです。
(1)追加した列の一番上のセルに「=MONTH(」と入力する

(2)日付の入った一番上のセルをクリックする

(3)Enterキーを押す

(4)数式を入力したセルの右下にカーソルを合わせ、左ドラッグで数式を下にコピーする

(5)完了

このようにすれば、日付それぞれの月を表示させることができます。
2-2.月ごとに集計する数式は
次に、月ごとに集計する数式を見てみます。
数式は、次の通りです。
引数ごとに入力する内容は、次の通りです。
- 合計対象範囲:合計したい範囲(絶対参照で)
- 検索範囲:日付の入力された範囲(絶対参照で)
- 条件:集計したい月の値が入ったセル番号(相対参照で)またはその数値
こちらも、ポイントは「絶対参照か相対参照か?」です。
詳しい操作方法などは、次の数式作成例で確認してください。
2-3.数式を作ってみる
では、例を用いて実際に数式を作ってみます。
以下手順です。
(1)結果を表示させたいセルに「=SUMIFS(」と入力後、fxボタンを押す

(2)合計対象範囲の欄をクリックし、合計したい範囲をマウスの左ドラッグで指定後、F4キーを1回押す

※F4キーを1回押すことでセル番号に「$」が2つずつ付き、絶対参照になります
(3)条件範囲1の欄をクリックし、日付の入力された範囲をマウスの左ドラッグで指定後、F4キーを1回押す

※F4キーを1回押すことでセル番号に「$」が2つずつ付き、絶対参照になります
(4)条件1の欄をクリックし、集計したい月の値が入ったセル番号をクリックする

(5)OKボタンを押す

(6)数式を入力したセルの右下にカーソルを合わせ、左ドラッグで数式を下にコピーする

(7)完了

このようにすれば、簡単に年月ごとの集計ができます。
以上、参考になれば幸いです。
【口コミ・評判のいいExcel本の紹介】
SUMIFS関数に関連したページは、次の通りです。。
- SUMIFS関数 各ページへのリンクはこちら








