EXACT関数で2つの範囲の一致を判定する方法|応用編
ここでは、ExcelのEXACT関数で「2つの範囲の一致を判定する方法」を解説します。
EXACT関数は、そのままだと範囲の判定はできませんがやり方はあるのでその説明です。
1.まずはやりたいことを確認
始めに、やりたいことを例を含めて確認します。
1-1.2つの範囲の値が全て同じかを確認したい
やりたいことは、「2つの範囲の値が全て同じかを確認する」です。
「指定した2つの範囲の値」が全て同じならTRUE、1つでも値がければFALSEと判定します。
ちなみにこの方法だと、「どこが違うか?」は分かりません。あくまで、「範囲すべてが一緒か?」を確認する方法です。
1-2.例で確認
一つ例を見てみましょう。
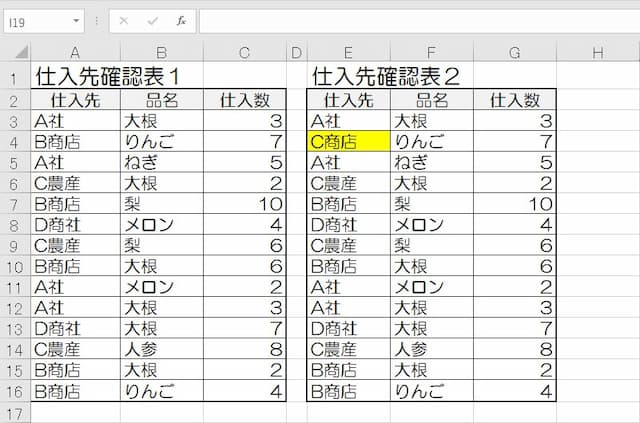
上の表は、仕入れ先と品名、仕入れ数が載った「仕入先一覧」です。
表を共有していない場合、ファイルが別々にできて「これは中身が同じか?」となってしまうことがあります。
そして、「2つの範囲(表)の値が全て同じか?」を確認したくなります。
このような場合に、EXACT関数で範囲指定をすることで確認することができます。
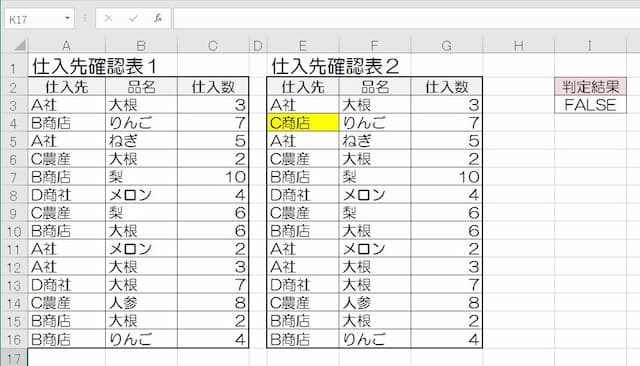
2.2つの範囲の値が全て同じかを確認する方法
EXACT関数で「2つの範囲の値が全て同じかを確認する方法」です。
2-1.数式の形は
数式の形は、次の通りです。
「範囲1」と「範囲2」にそれぞれ判定したい範囲を入れます。
ポイントは、次の通りです。
- 2つの範囲は「同じ行(縦)数」、「同じ列(横)数」とすること
- 配列数式にすること
- 大文字と小文字、全角と半角は別と判定される
特に「配列数式にする」方法は、この後説明します。
2-2.数式の作り方
数式の作り方を確認します。
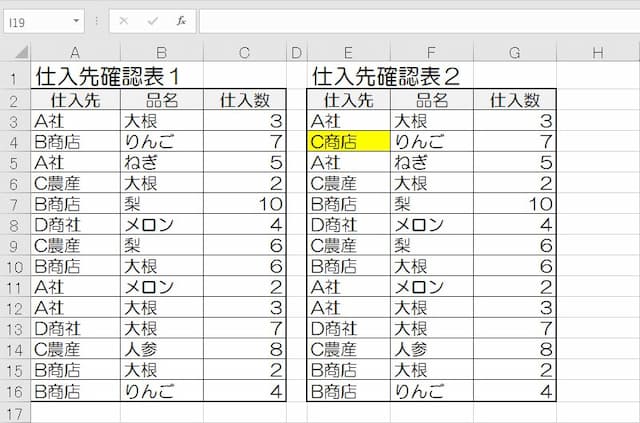
上の2つの表が同じか判定する数式を、セルI3に入れていきます。
以下手順です。
(1)セルに以下の数式をコピーし、貼り付ける
【コピーする数式】

(2)「範囲1」の文字を消し、1つ目の範囲を指定する

(3)「範囲2」の文字を消し、2つ目の範囲を指定する

(4)CtrlキーとShiftキーを押しながらEnterキーを押せば完了

特に、(4)の操作をすることで、配列数式になります。
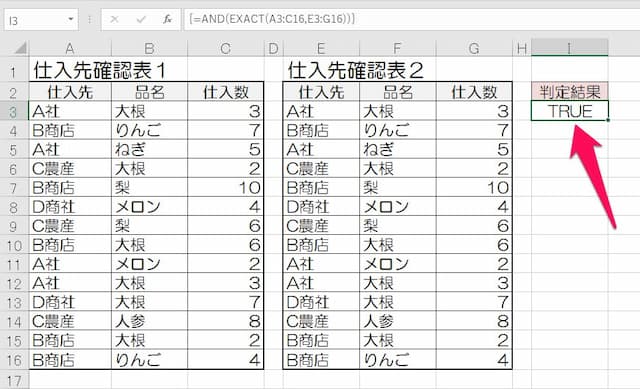
ちなみに、範囲すべてが一緒だと上のように「TRUE」となります。

また、配列数式にしないと「#VALUE!」エラーになります。
なお、範囲を3つ以上に増やすことはできません。
以上、参考になれば幸いです。
【口コミ・評判のいいExcel本の紹介】






