XLOOKUP関数の結果を別シートに表示する方法|複数条件も
ここでは、エクセルの「XLOOKUP関数の結果を別シートに表示する方法」を解説します。
どの引数を別シート参照にすればいいのか、別シート参照にするにはどうすればいいのかの説明です。
1.まずはやりたいことを確認
まずはやりたいことを、例を含めて確認します。
1-1.XLOOKUP関数の結果を別シート表示にしたい
やりたいことは、「XLOOKUP関数の結果を別シートに表示させる」です。
元データがあるシートとは別のシートに、結果を表示させます。
ちなみに、ファイルは同じです。
1-2.例を確認
一つ例を見てみましょう。

上の表は、「元データ」シートにある出張の実績をまとめたものです。
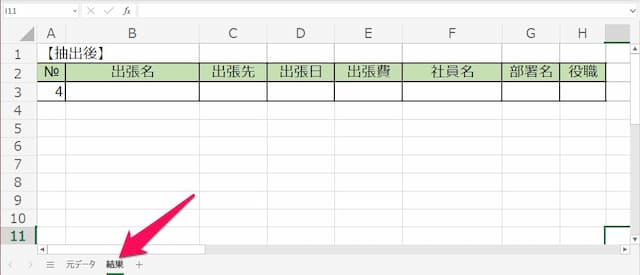
そしてこれは、「結果」シートにある「XLOOKUP関数の結果を表示させる表」です。
元データにある「№4」のデータを、XLOOKUP関数で結果シートの表に表示させてみます。

このように、XLOOKUP関数の結果を別シートに表示させる方法を説明します。
2.別シート参照にする引数と別シート参照の仕方
次に、別シート参照にする引数と別シート参照の仕方を見てみます。
2-1.別シート参照にする引数は
「別シート参照」とは、「別のシートにあるセルや範囲を参照させること」を言います。
そして、XLOOKUP関数の結果を別シートに表示させる時、別シート参照にする引数は、次の通りです。
「検索範囲」と「戻り範囲」を別シート参照にします。
2-2.別シート参照にする方法
別シート参照にするには、次の手順で行います。
(1)対象のシートをクリックする
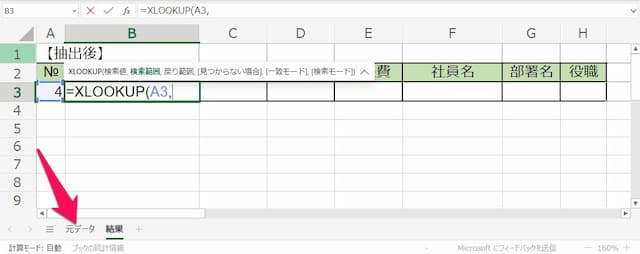
(2)対象のセル、または範囲を選択する
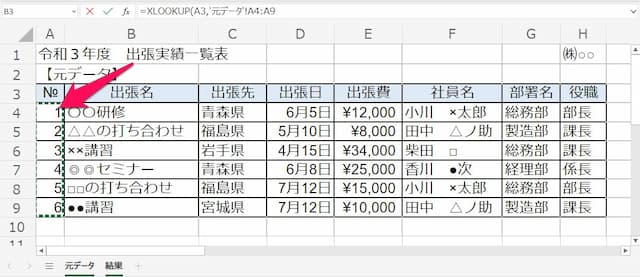
この2ステップで、引数は次のようになります。
シート名!セル番号(または範囲)
これで別シート参照になります。
3.数式を作ってみる
続いて、実際に数式を作ってみます。
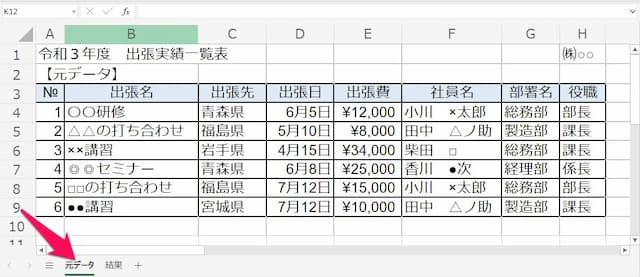

「元データ」シートにある表から「結果」シートに、№4のデータを抜き出します。
以下手順です。
(1)セルに半角で「=XLOOKUP(」と入力する
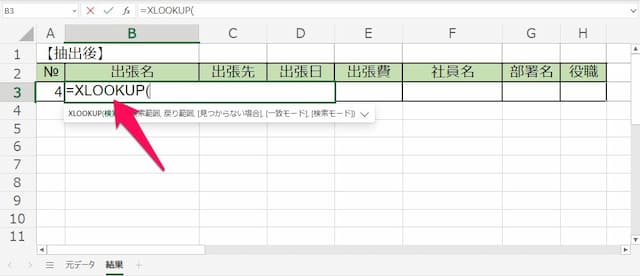
(2)検索値を指定後、「,」を入力する

(3)参照先のシートをクリックする

(4)検索範囲を指定後、「,」を入力する

(5)戻り範囲を指定する

(6)必要に応じて、「不一致の場合」や「検索方法」、「検索方向」を指定後、Enterキーを押せば完了
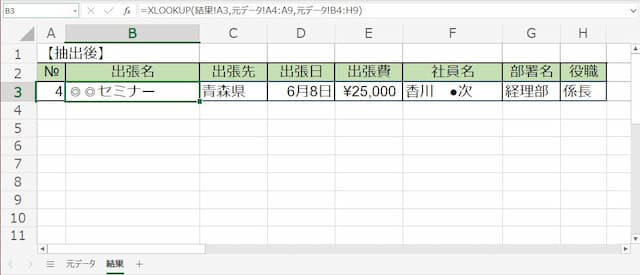
例の場合、数式は次のようになります。
=XLOOKUP(結果!A3,元データ!A4:A9,元データ!B4:H9)
4.別シート表示を複数条件にするには
最後に、XLOOKUP関数を複数条件にして、さらに結果を別シートに表示する方法です。
4-1.数式の形
XLOOKUP関数の複数条件にする場合、数式の形は次のようになります。
ちなみに、別シート参照にする引数は「検索範囲」と「戻り範囲」で変わりません。
4-2.引数指定のポイント
引数指定のポイントは、次の通りです。
- 「検索値1」と「検索範囲1」、「検索値2」と「検索範囲2」がセット
- 条件の数に応じてセットの数を増やす
- 各「検索範囲」と「戻り範囲」の行範囲は一致させる
「検索値1」と「検索範囲1」が、「検索値2」と「検索範囲2」がセットです。
条件の数に応じてこのセットを増やすことで、XLOOKUP関数をANDの複数条件にできます。
そしてなにより、「『検索範囲』と『戻り範囲』の行範囲は合わせる」ようにします。
例えば、一方が「A1:A10」、もう一方が「A1:A5」だと「1~10行目」と「1~5行目」で行範囲が一致せず、正しくない値が返ってきます。
4-3
.例を確認
例えば、先ほどの表で「部署名が総務部」、「役職が課長」のデータを抽出する場合、数式は次のようになります。

=XLOOKUP(C2&D2,元データ!G4:G9&元データ!H4:H9,元データ!A4:H9)
以上、参考になれば幸いです。
【口コミ・評判のいいExcel本の紹介】








