COUNTIFS関数で空白以外を複数条件の一つでカウントする
ここでは、COUNTIFS関数で空白以外を複数条件の一つとして指定する方法を解説します。
COUNTIFS関数で「空白以外」という条件の指定の仕方と、カウントが見た目とズレる原因、そして見た目に合わせたカウントの仕方の紹介です。
1.検索条件で「空白以外」と指定するには
まずは、COUNTIFS関数で複数の条件のうち一つを「空白以外」と指定する方法からです。
空白以外は、検索条件を「"<>"」とすることでカウントできます。
数式は、次のようになります。
COUNTIFS関数に限らずエクセルでは、「<>」が空白以外という意味です。そして、COUNTIFS関数で検索条件として使う場合には、「"」で囲むことが必要です。
その他は、普段の使い方と変わるところはありません。これで、COUNTIFS関数の条件の一つを「空白以外」とすることができます。
2.カウント結果は見た目と異なる点に注意!
COUNTIFS関数で空白以外のセルをカウントした場合、思っていたのと違う数が返ってくることがあります。
原因の一つは「見た目の中身(入力値)の違い」です。
例えば、見た目は空白でもスペースや数式が入力されていると、COUNTIFS関数は「空白以外」と判定するので、見た目とカウント結果が異なるのです。
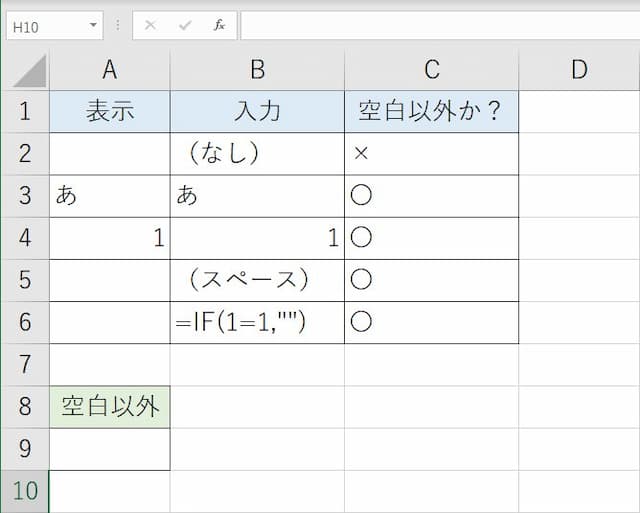
上の表の「表示」は見た目を、「入力」は中身(値)を、そして「空白以外か?」は、COUNTIFS関数で空白以外と指定してカウントした時に数えてくれるか?を表しています。
そして、COUNTIFS関数で「空白以外」としてカウントされるのは「何も入力されていないセル以外のセル」です。

スペースの入ったセルはもちろん、数式の結果空白になっているセルも「空白以外」とてカウントされます。
つまりこの数式は、「本当に何も入っていないセル」以外をカウントしたい時に使えますが、見た目と合わせたい時には使えないのです。
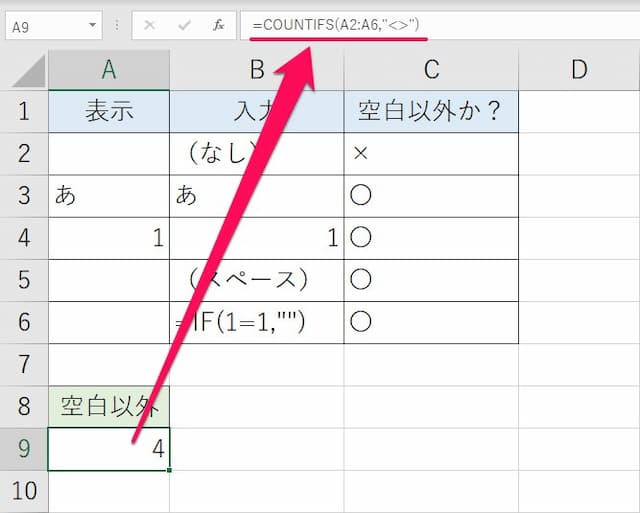
【口コミ・評判のいいExcel本の紹介】
3.空白以外のカウントを見た目と合わせる数式
次に、見た目に合わせた形でカウントできる数式の紹介です。
数式の形と意味を解説します。
3-1.数式の形とポイント
空白以外の数を見た目と合わせる数式は、
ちょっと長いので、上の数式をコピーして、必要部分を直して使ってください。

例えば、先ほどの表だと数式は、
=SUMPRODUCT((A2:A6<>"")*1)-SUMPRODUCT((TRIM("a"&(A2:A6)&"a")="a a")*1+(TRIM("a"&(A2:A6)&"a")="a a")*1)
となります。
ポイントは、次の通りです。
① 「範囲1」には空白以外をカウントしたい範囲を入れる
② 「*(条件式2)…」は、()で囲んだその他の条件式を「*」でつなぐという意味
※ 例:(B1:B10<>"")*(A1:A10="〇")
③ 条件式の形は「範囲→演算子(=など)→条件値」
※ 例:A1:A10="〇"
④ 条件式が一つの場合には、「*(条件式2)…」が「*1」に変わる
このようにSUMPRODUCT関数とTRIM関数を組み合わせて使えば、スペースや数式の結果の空白は「空白」として数えられた結果を取得することができます。
3-2.数式の意味は
まず、数式は「SUMPRODUCT関数でカウントした『空白以外の数』-『スペースの入ったセルの数』」となっています。
そして、SUMPRODUCT関数とは「条件に合うセルをカウントできる」関数です。
ただしCOUNTIFS関数と違うのは、「『数式の結果の空白』は『空白』と判定する」ことです。
そこで、後はスペースの入ったセルの数を引けば、見た目にあった「空白以外」をカウントできるのです。
以上、参考になれば幸いです。
COUNTIFS関数に関連したページは、次の通りです。。
- COUNTIFS関数 使いこなすためのポイントはこちら







