ExcelのUNIQUE関数で空白を除外し0にならず無視する方法
ここでは、エクセルの「UNIQUE関数で空白を除外し0にならず無視する方法」を解説します。
UNIQUE関数だけでは空白があった時に「0」が表示されてしまうため、空白を無視し詰めて表示させる方法です。
1.まずはやりたいことを確認
まずはやりたいことを、例を含めて確認します。
1-1.UNIQUE関数で空白を除外したい
やりたいことは、「UNIQUE関数で空白を除外し詰めて表示させる」です。
UNIQUE関数は、空白セルを0で返します。
「見た目も悪いし0はいらない」、「空白は無視したい」といったときに使います。
1-2.例を確認
一つ例を見てみましょう。

A列に文字列の入った表です。そして、セルA5に空白があります。
この表からまずはUNIQUE関数で「重複を除いた値」を抽出してみます。
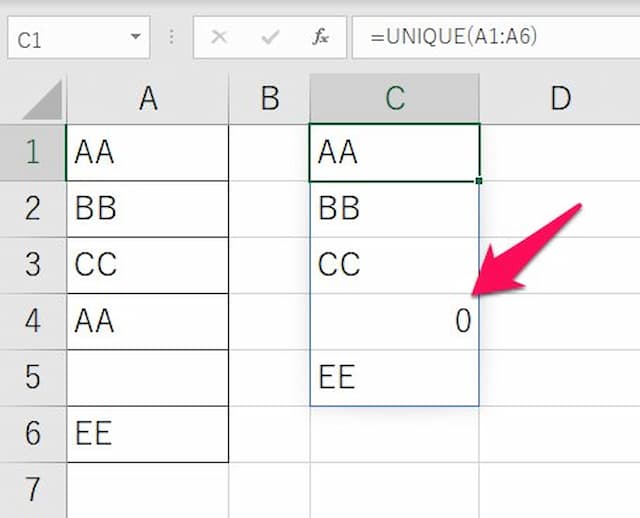
セルC4のように、「0」が表示されてしまいます。

そこで、上の例のように「空白は除外し0は表示させないようにする」方法を説明します。
2.数式の形と引数の入れ方
「UNIQUE関数で空白を除外し詰めて表示させる」数式の形と引数の入れ方を確認します。
2-1.数式の形
数式の形は、次の通りです。
引数は、「範囲」の1種類だけです。
2-2.引数の入れ方
「範囲」には、「重複を除きたい範囲」を指定します。
ポイントは、次の通りです。
- 2ヶ所とも同じにする
- 1列だけで複数列はダメ
- スペースのみで「見た目空白」は対象外
3.簡単な数式の作り方
最後に、簡単な数式の作り方を確認します。

C列に、「A列の重複を除いた値」を抽出します。
以下手順です。
(1)以下の数式をコピーし、セルに貼り付ける
【コピーする数式】

(2)「範囲」を消し、重複を除きたい範囲を指定する
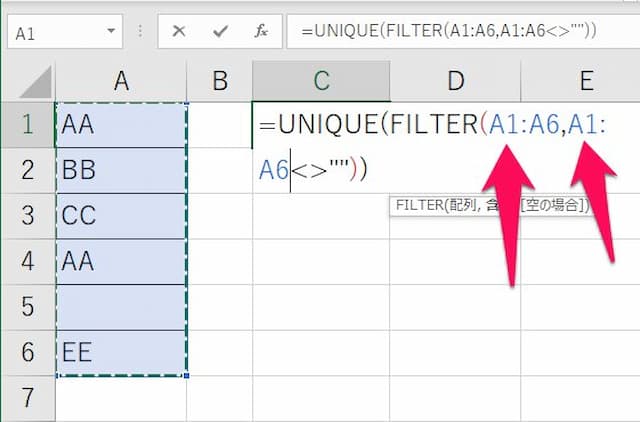
※ 2ヶ所とも行う
(3)Enterキーを押せば完了

セルC1に入った数式は、次の通りです。
=UNIQUE(FILTER(A1:A6,A1:A6<>""))
これで、「空白を無視しつつ重複を除いた値」を抽出できます。
以上、参考になれば幸いです。
【口コミ・評判のいいExcel本の紹介】







