SORTBY関数の使い方|複数条件並び替え・SORTとの違い
ここでは、エクセルの「BORTBY関数の基本」を解説します。
SORTBY関数とはどのような関数か、SORT関数との違い、使い方・数式の作り方の説明です。
1.SORTBY関数とは?動きを確認
まずは、SORTBY関数とはどのような関数か、その基本的な動きを見てみます。
1-1.SORTBY関数とは
SORTBY関数とは、「範囲内のデータを『複数条件で』並び替えた結果を返す」関数です。
似た関数にSORT関数がありますが、SORT関数は基本的に条件を一つしか指定できないのに対し、SORTBY関数は複数指定できます。
1-2.SORT関数との違い
SORTBY関数のSORT関数との違いは、次の通りです。
- 簡単に複数条件を指定できる
- 並び替え基準になる行の指定は「範囲」
- 列方向へのデータの並び替えはできない
SORTBY関数は、「複数条件を簡単に指定できる」のが特徴です。
SORT関数でも複数条件にすることはできますが、少し手間がかかります。
また、SORT関数は「並び替え基準の行を『数値』」で指定しますが、SORTBY関数は「範囲」で指定します。
ただし、SORT関数は「列方向への並び替え」もできますが、SORTBY関数はできません。
1-3.SORTBY関数の動きを例で確認
次に、SORTBY関数の動きを例で確認してみましょう。
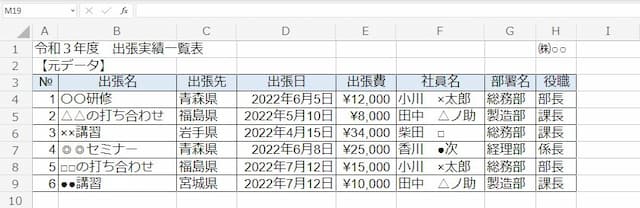
上の表は、出張の実績をまとめた一覧表です。
この表を、「出張日が新しい順」+「出張費が少ない順」に並び替えてみます。
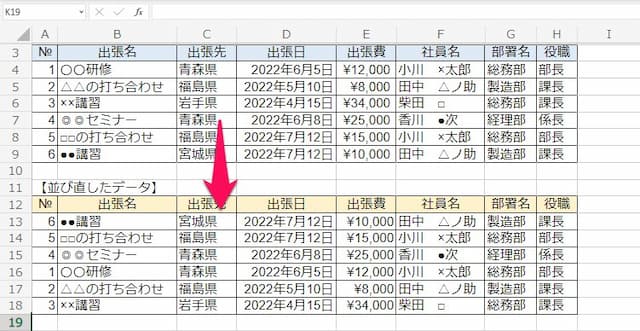
このように、SORTBY関数は「複数の条件で並び替え」ができます。
1-3.SORTBY関数の注意点|使えるバージョン
SORTBY関数には、次の注意点があります。
- 使えるのは「Office365」と「Excel2021」のみ
- 他のバージョンで開くとエラーになる
- 「表示させたい範囲」にすでに入力されたセルがあるとエラーになる
一番大きな注意点は、「使えるバージョンが限られている」ことです。
現状は、「Office365」と「Excel2021」のみで使用可能です。
例えばExcel2021でSORTBY関数を使い、Excel2019でそのファイルを開くとエラーになります。
なお、SORTBY関数は「スピル」なので、表示させたい範囲にすでに値が入っているとエラーになります。
2.SORTBY関数の数式の形と引数の入れ方
次に、SORTBY関数の構文(数式の形)と引数の入れ方を見てみます。
2-1.数式の形
SORTBY関数の数式の形は、次の通りです。
SORTBY関数の引数は、「配列」、「基準列」,「順序」の3つで、「基準列と順序が1セット」です。
条件の数に応じてこのセットを増やし、優先順位の高い条件を先に入れます。
2-2.各引数の入れ方
次に、各引数(項目)の入れ方を確認します。
| 引数 | 入れる内容 | 型 | 入力例 |
| 配列 | 元データの範囲 | セル範囲 | A4:G9 |
| 基準列 |
並び替え基準となる行の範囲 |
セル範囲 | D4:D9 |
| 順序 |
昇順または降順 ※省略で「昇順」 |
1(昇順) -1(降順) |
-1 |
SORT関数は、省略できる引数が多い関数です。
例えば1行のデータを並び替えたい場合には、「範囲」の指定だけでOKです。
(1)配列
「配列」には、「元データの範囲」を指定します。ポイントは、次の通りです。
- 「左上のセル番号:右下のセル番号」の形(例:A4:G9)
- 単列~複数範囲の指定
(2)基準列
「基準列」には、「並び替えの基準になる行の範囲」を指定します。ポイントは、次の通りです。
- 「上のセル番号:下のセル番号」の形(例:D4:D9)
- 単列での指定
(3)順序
「順序」には、「昇順(小さい順)か降順(大きい順)か」を指定します。ポイントは、次の通りです。
- 昇順なら「1」、もしくは省略
- 降順なら「-1」
3.数式の作り方
続いて、例を見ながらSORTBY関数の作り方を確認します。

先ほどと同じように、「出張日の新しい順」+「出張費の少ない順」に並び替えを行います。
以下手順です。
(1)表示させたい範囲の左上のセルに半角で「=SORTBY(」と入力する

(2)「元データの範囲」を指定後、「,」を入力する
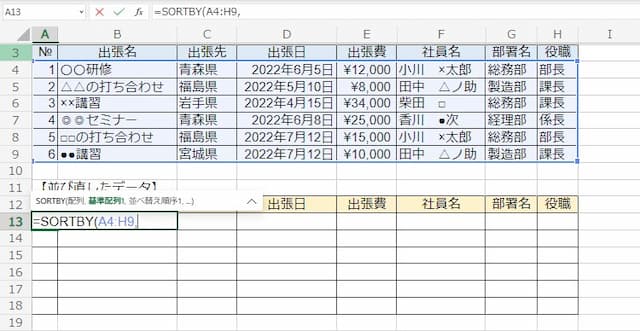
(3)「並び替えの基準とする行範囲」の一つ目を指定後、「,」を入力する
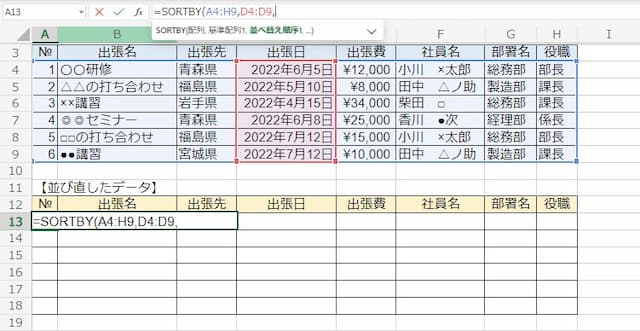
(4)(3)の「順序」を指定後、「,」を入力する

(5)「並び替えの基準とする行範囲」の二つ目を指定後、「,」を入力する

(6)Enterキーを押せば完了
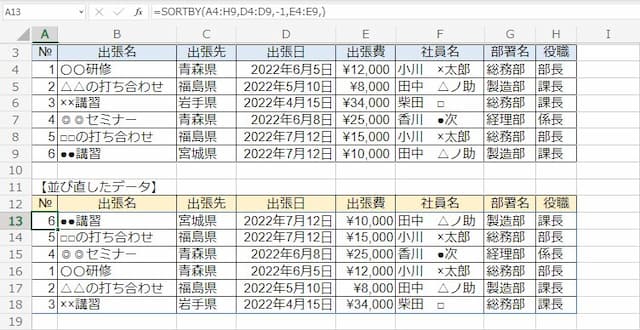
結果、数式は次のようになります。
=SORTBY(A4:H9,D4:D9,-1,E4:E9,)
以上、参考になれば幸いです。
【口コミ・評判のいいExcel本の紹介】







