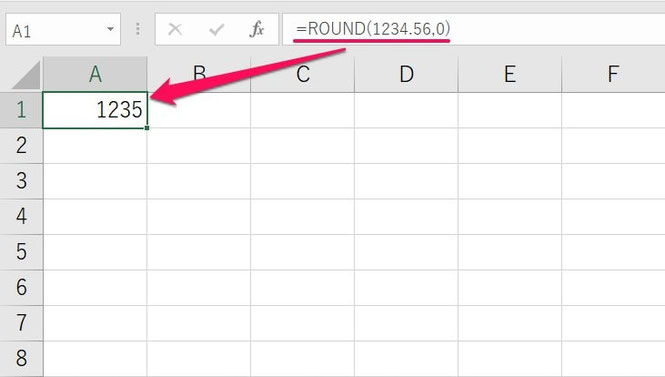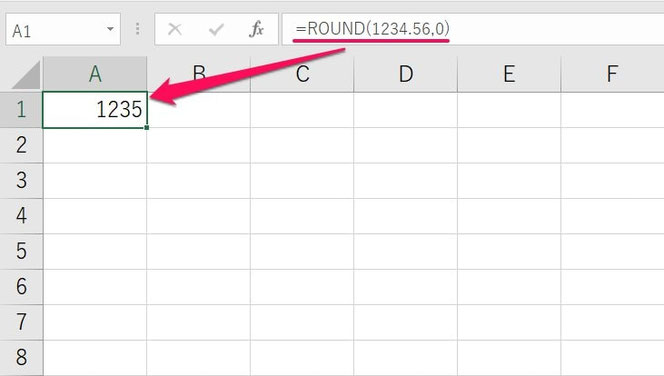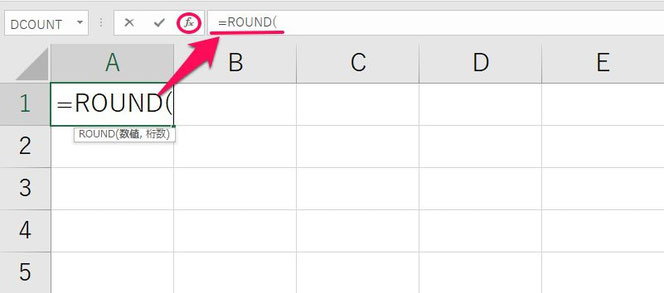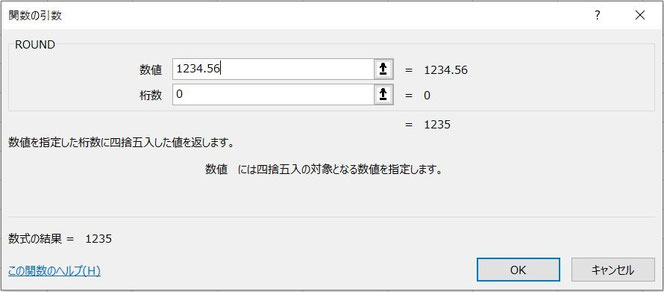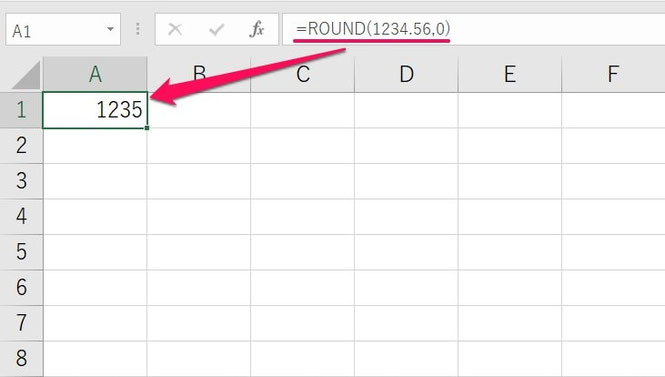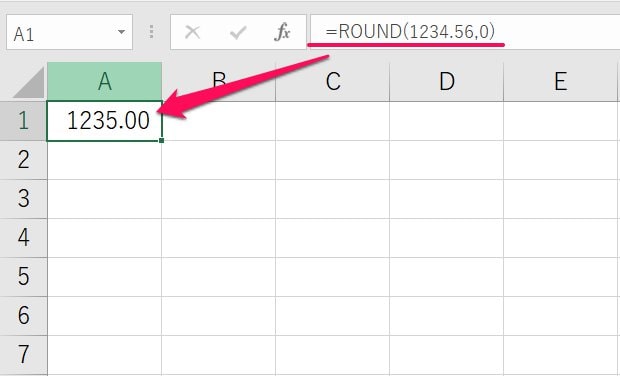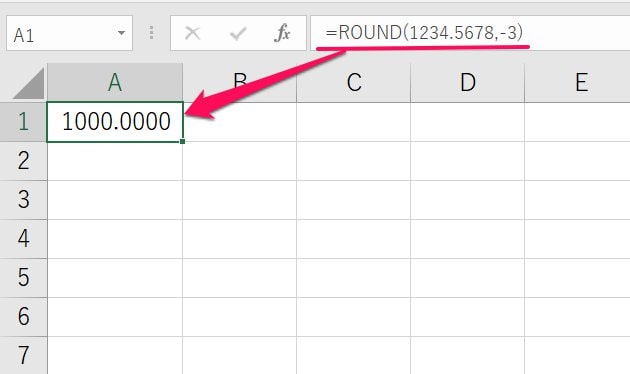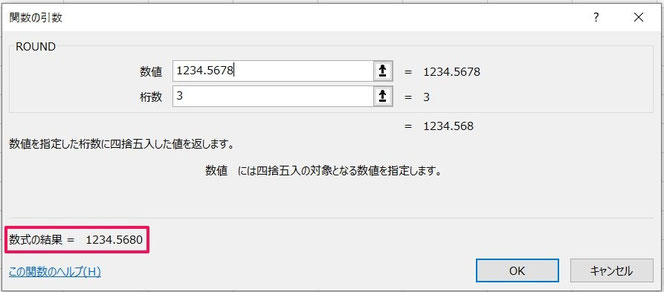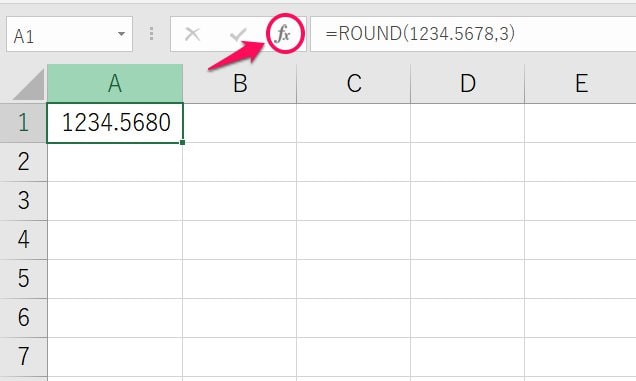ROUND関数の使い方|数値を指定の桁数に四捨五入する方法
ここでは、ExcelのROUND関数の基本的な使い方や数式の作り方を解説します。
始めにROUND関数の基本的な使い方の説明を、次にROUND関数の引数「桁数」の指定の仕方を、最後に桁数の簡単な設定方法を説明します。
1.ROUND関数とは?動きを確認
始めにROUND関数とはどんな関数か、どのような動きをするのかを見てみましょう。
1-1.ROUND関数とは
ROUND関数とは「数値を指定した桁数に四捨五入した値を返す」ことができる関数です。
例えば「小数点以下を四捨五入して整数の値にしたい」、「パーセント表示で小数点1桁の値にしたい」などといったことができます。
特に、合計した値が見た目の数値の合計と違ってしまう場合、利用するのが「ROUND関数」です。
1-2.ROUND関数の動き
次に、簡単な例でROUND関数の動きを見てみましょう。
上の例は「1234.56」という数値を、ROUND関数で小数点以下四捨五入したものです。結果、値は「1235」になっています。
もちろん四捨五入できる桁数は、任意に指定することができます。
このように値を四捨五入できる関数が、ROUND関数なのです。
2.ROUND関数の使い方
続いて、ROUND関数を実際に使い方を見てみます。
2-1.ROUND関数の構文と引数の指定の仕方
ROUND関数の構文(形)は、次の通りです。
このように、「数値」、「桁数」という2つの引数を指定する必要があります。
例えば、
=ROUND(1234.56,0)
という数式があった場合には、四捨五入したい値が「1234.56」、四捨五入したい桁数が「0」という意味になります。
2-1-1.数値への入れ方
数値には「四捨五入したい値」を入れます。
入れる形は、「数値」、「数式」、「セル番号」のどれかです。
(1)数値の場合
数値を入れる場合には、「そのまま入れます」。「"」などで囲む必要はありません。
例えば、「1234.56」という数値を整数部分で四捨五入したい場合、数式は次のようになります。
=ROUND(1234.56,0)
(2)数式の場合
数式を入れる場合には、「『=』を付けずに入れます」。
例えば、「10÷3」を整数部分で四捨五入したい場合、数式は次のようになります。
=ROUND(10/3,0)
(3)セル番号の場合
セル番号を入れる場合には、「そのまま入れます」。
例えば、「A1」に入った数値を四捨五入したい場合、数式は次のようになります。
=ROUND(A1,0)
2-1-2.桁数への入れ方
四捨五入する桁数を指定します。入力の仕方は3通りあり、次の通りです。
- 正の数:小数点以下の桁の指定(例:1 ⇒ 小数点以下第2位を四捨五入)
- 0:小数点以下四捨五入
- 負の数:整数部分の桁の指定(例:-2 ⇒ 10の位を四捨五入)
2-2.ROUND関数を使った数式の作り方
では、実際にROUND関数を使った数式を作ってみます。
(1)セル選択後、数式バーに「=ROUND(」と入力し「fx」ボタンを押す
(2)各引数に入力する
(3)OKボタンを押せば完了
これで、ROUND関数を使って四捨五入することができます。
3.桁数の指定の仕方
続いて、ROUND関数で指定する引数「桁数」の指定の仕方がちょっと分かりづらいので、もっと詳しく見てみましょう。
3-1.小数点以下四捨五入したい場合
まず、「桁数を0にする」と「小数点以下四捨五入」となります。
3-2.小数部分で四捨五入したい場合
次に、「桁数を正の数にする」と「ゼロより少ない桁数を四捨五入」できます。
例えば、小数第4位まで表示させたい場合には、桁数を「3」にします。
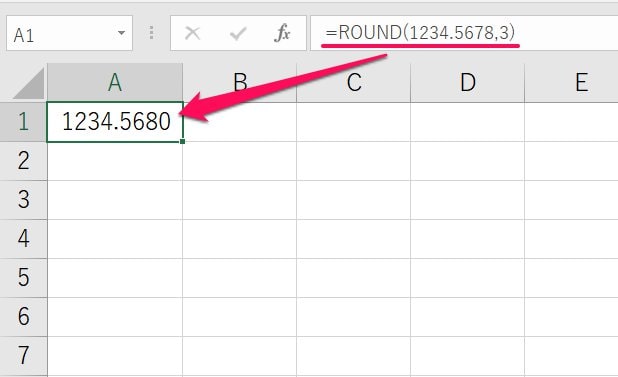
3-3.整数部分を四捨五入したい場合
反対に「桁数を負の数にする」と「整数部分を四捨五入」できます。
例えば、千円単位で表示させたい場合には、桁数を「-3」にします。
まとめると、「0で小数点以下」、「正の数で小数点第1位以下」、「負の数で整数」で四捨五入できるということです。
【口コミ・評判のいいExcel本の紹介】
4.桁数を分かりやすく指定するには?
ただし、桁数が正の数だと小数点以下で、負の数だと整数部分ってやっぱり分かりづらいですよね。
ですから、そんな時には関数の引数ダイアログボックスを活用しましょう。
関数の引数ダイアログボックスには、左下に「数式の結果」が表示されます。
これを見ながら桁数を直せば、簡単に求める形が得られます。
関数の引数ダイアログボックスは、数式バーのそばにある「fx」を押すことで出すことができます。
便利ですので使ってみましょう。
以上参考になれば幸いです。