UNIQUE関数の使い方|重複を除いたユニークな値を返す
ここでは、エクセルの「UNIQUE関数の使い方」を解説します。
そもそもユニーク関数とはどのような関数なのか、使えるバージョンやUNIQUE関数の使い方の説明です。
1.UNIQUE関数とは?使えるバージョンは
始めに、UNIQUE(ユニーク)関数とはどんな関数か、使えるバージョンや動きを確認します。
1-1.UNIQUE(ユニーク)関数とは
UNIQUE関数とは、「範囲内の重複を除いたユニーク(唯一)の値を返す」関数です。
UNIQUE関数でのユニークな値の取り出し方は、次の2通りです。
- 重複を除いた値のリスト
- 重複のない値のリスト
「重複を除いた値」では、「範囲内の値の種類」が取り出せます。
「重複のない値」では、「範囲内の重複のない値のみ」が取り出せます。
UNIQUE関数は、引数の指定の仕方でこのどちらかを選べます。
1-2.UNIQUE関数が使えるバージョン
UNIQUE関数は新しい関数で、使えるエクセルのバージョンは次のどれかになります。
- Office365
- Excel2021
もしExcel2021でUNIQUE関数を使い、そのファイルをExcel2019で開いた場合には、エラーになります。
1-3.UNIQUE関数の動きを確認
一つ例を見てみましょう。

「元の表」は、売れた商品とその個数や単価などです。
この表から、「ダブりのない商品名」を抽出します。

このように、UNIQUE関数は「重複のない値」を取り出せます。
また、「『商品名』の中で重複のない値のみ」を抜き出すこともできます。
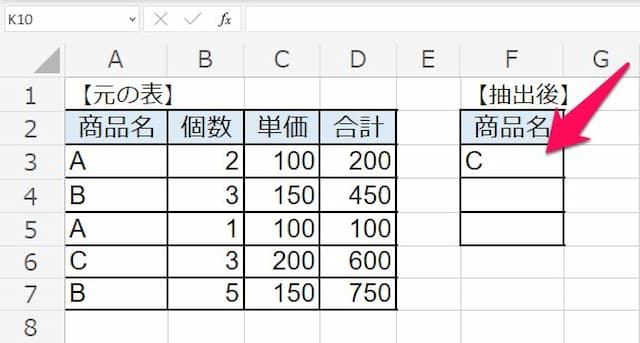
例では、商品名の中で重複のない「C」を取り出せています。
このように、ユニーク(唯一)な値を取り出せるのが、UNIQUE関数です。
2.数式の形と引数の入れ方
次に、UNIQUE関数の構文(数式の形)と引数の入れ方を見てみます。
2-1.UNIQUE関数の数式の形
UNIQUE関数の数式の形は、次の通りです。
UNIQUE関数の引数は、「配列」、「列の比較」、「回数指定」の3つですが、必須なのは「配列」のみです。
2-2.引数の入れ方
各引数(項目)の入れ方を確認します。
まず、引数ごとの入れ方の一覧です。
| 引数 | 入れる内容 | 型 | 入力例 |
| 配列 | 重複を除きたい範囲 | セル範囲 | A3:A7 |
| 列の比較 |
行/列どちらかの比較 ※省略で「行」 |
FALSE(行) TRUE (列) |
(省略) |
| 回数指定 |
重複を除いた値 重複のない値 ※省略で「重複を除いた値」 |
FALSE(重複を除いた値) TRUE (重複のない値) |
(省略) |
UNIQUE関数は、省略できる引数が多い関数です。
例えば1行のデータを並び替えたい場合には、「範囲」の指定だけでOKです。
(1)範囲
「範囲」には、「重複を除きたい範囲」を指定します。
ポイントは、次の通りです。
- 上のセル番号:下のセル番号の形(例:A3:A7)
- 複数範囲の指定はダメ
(2)列の比較
「列の比較」には、「行/列どちらを比較するか?」を指定します。
ポイントは、次の通りです。
- 列なら「TRUE」
- 行なら「省略」
(3)回数指定
「回数指定」には、取り出したいのが「『重複を除いた値』か『重複のない値』か」を指定します。
ポイントは、次の通りです。
- 重複のない値なら「TRUE」
- 重複を除いた値なら「省略」
3.数式の使い方
次に、数式の使い方を確認します。
3-1.「重複を除いた値」を取り出す場合
まずは、重複を除いた値を取り出す場合からです。
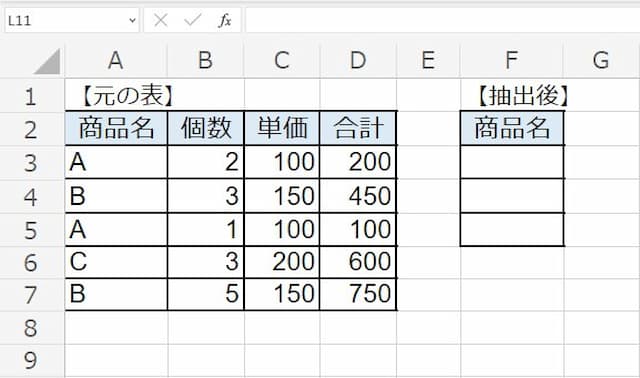
上の表の「商品名」から、重複を除いた値を取り出します。
以下手順です。
(1)セルに半角で「=UNIQUE(」と入力する
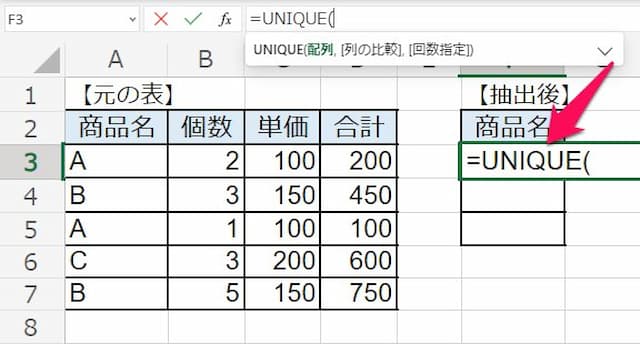
(2)「重複を除きたい範囲」を入力する

(3)Enterキーを押せば完了
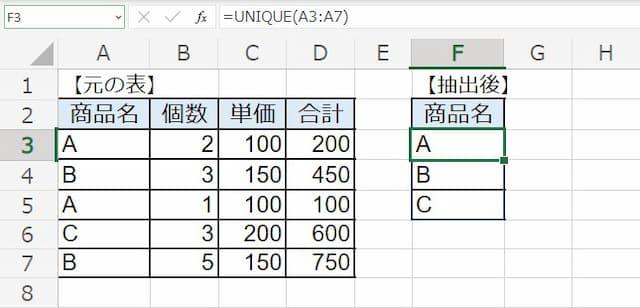
3-2.「重複のない値」を取り出す場合
次に、「重複のない値」の取り出し方です。
以下手順です。
(1)セルに半角で「=UNIQUE(」と入力する

(2)「重複を除きたい範囲」を入力する
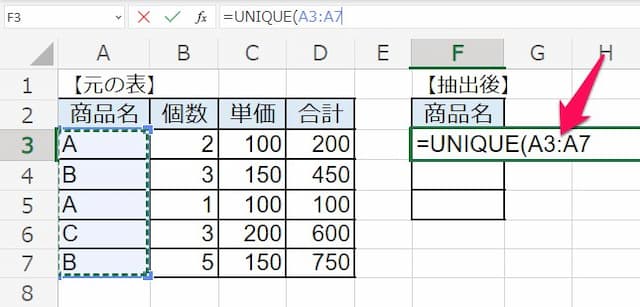
(3)「,(コンマ)」を2つ入力する

(4)「TRUE」と入力後、Enterキーを押せば完了

4.UNIQUE関数の注意点
最後に、UNIQUE関数の注意点を確認します。
4-1.半角と全角を区別しない
UNIQUE関数は、「半角と全角を区別しない」ので注意が必要です。
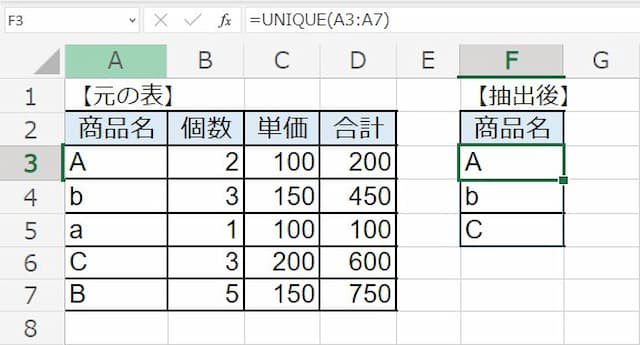
そして、上の例の「B(b)」ように「先に合ったほう」を表示します。
4-2.「空白」は「0」と表示される
UNIQUE関数は、「空白を0と表示」します。

空白を0と表示させないためには、IF関数との組み合わせが必要です。
以上、参考になれば幸いです。
【口コミ・評判のいいExcel本の紹介】








