フォルダにパスワードをソフトなしでかける方法|Windows10
ここでは、「Windows10のフォルダにソフトなし・無料でパスワードをかける方法」を解説します。
Windowsの標準機能にはありませんので、覚えると便利です。無断でフォルダを開かれるのを阻止できるようになりますよ。
1.まずはやりたいことを確認
まずはやりたいことを、例を含めて確認します。
1-1.フォルダにパスワードをかけてロックしたい
やりたいことは、「フォルダにパスワードをかけてロックする」です。
「隠しフォルダの設定」や「バッチファイルの作成」などで、パスワードを知らない人には開けない仕組みをWindows10で作ります。
1-2.例を確認
1つ例を見てみましょう。
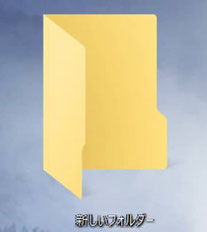
上の「新しいフォルダー」には、他人に見られたくないデータやファイルが入っているとします。
見られたくないので、パスワードでロックしましょう。
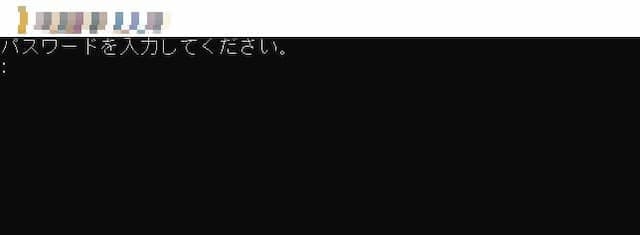
ここでは、上のようにパスワード入力の画面が出て、パスワードが正しくないと「新しいフォルダー」を開けないようにします。
2.パスワードロックの仕組みの概要
次に、パスワードロックの仕組みの概要です。
2-1.仕組みの概要
パスワードロックは、主に次の仕掛けで実現します。
- 隠しフォルダにして非表示化
- Cドライブの任意の場所に移動
- 共有フォルダにして「共有名」を設定
- バッチファイルを作成
- バッチファイル実行 → パスワード入力・一致でフォルダが開く
2-2.仕組みのポイント
仕組みのポイントは、「隠しフォルダにする」ことと「共有名をパスワードにする」こと、「バッチファイルで隠したフォルダを開く」ことです。
見えなくすることで他人に開かれないようにし、バッチファイルでパスワードにした共有名をキーに、そのフォルダを開きます。
特にバッチファイルになじみのない方が多いかもしれませんが、この後簡単な作り方を説明します。
3.パスワード設定の仕組みを作る手順
以下、パスワードをかける仕組みを作る手順です。
(1)パスワードを掛けたいフォルダを隠す
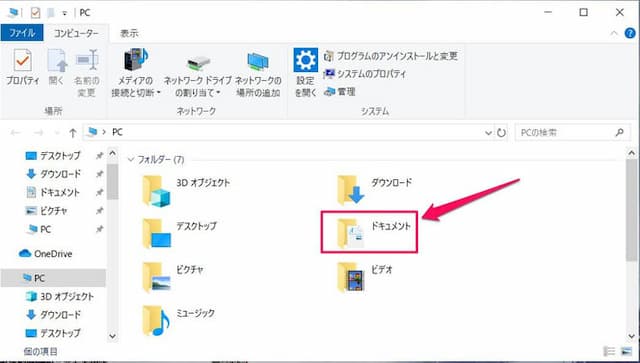
「パスワードを掛けたいフォルダ」を「ローカルディスクCのドキュメント」の中に移動します。
(2)対象のフォルダを「隠しファイル」にする
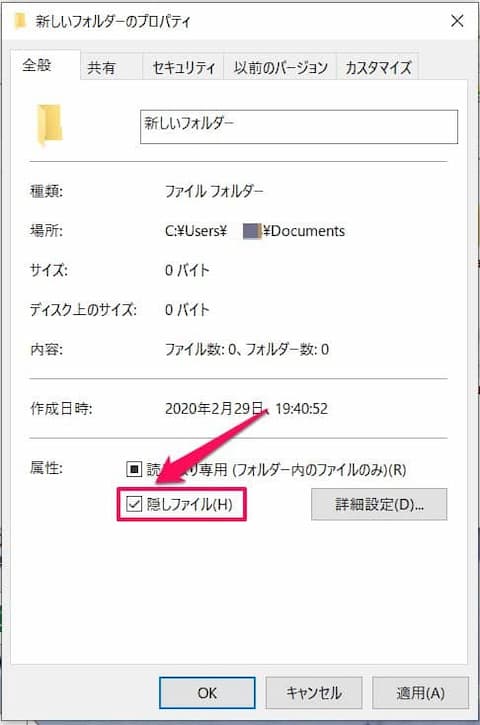
パスワードを掛けたいフォルダの上で右クリック→「プロパティ」を押し、「全般」の「属性」にある「隠しファイル」にチェックを入れます。
(3)対象のフォルダを共有フォルダにし、「共有名」を付ける
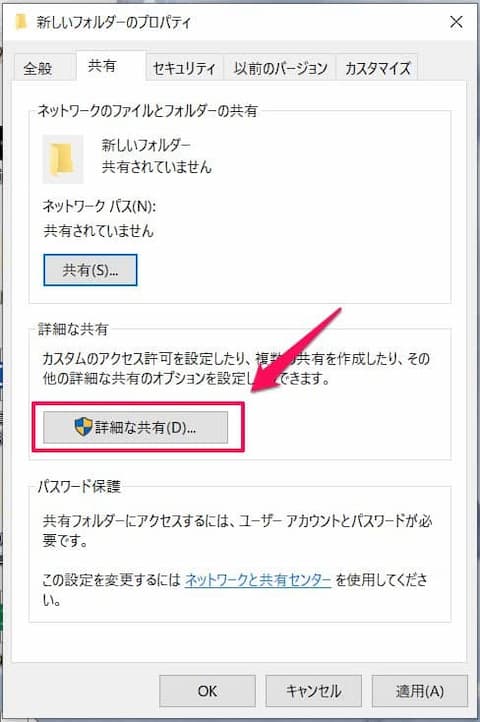
(2)で開いたウィンドウの中にある「共有」タブをクリック→「詳細な共有」をクリックします。
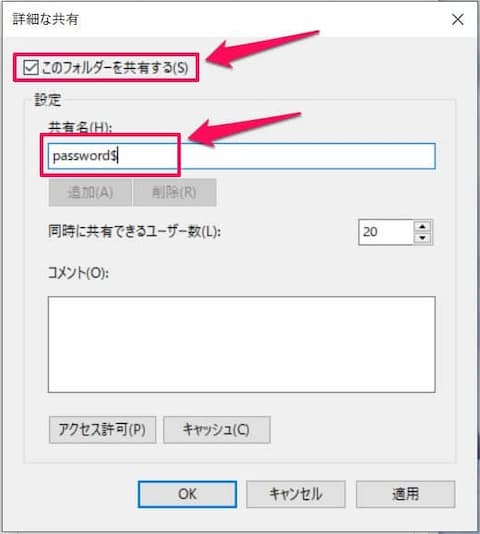
「このフォルダーを共有する」のチェックを付け、「共有名」に設定したいパスワード+$を入れます。(例:password$)
(4)「コントロールパネル」から「隠しフォルダを表示しない」設定にする
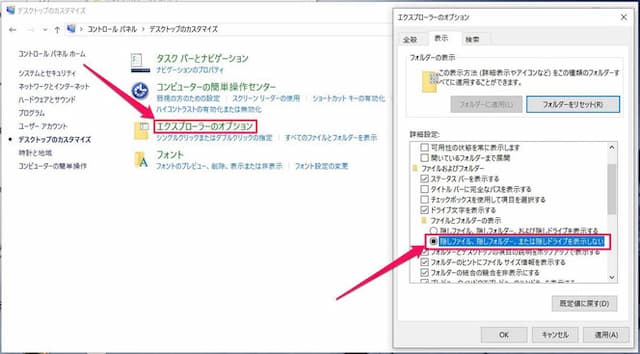
スタートボタンなどから「コントロールパネル」を開き、「デスクトップのカスタマイズ」→「エクスプローラーのオプション」→「表示」タブ→「ファイルとフォルダーの表示」にある、「隠しファイル、隠しフォルダー、または隠しドライブを表示しない」を選択して「適用」を押します。
(5)バッチファイルを作成する
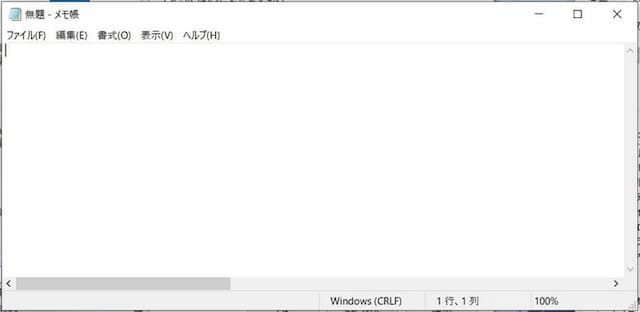
まず、「メモ帳」を開きます。メモ帳は「検索」で「メモ」と検索したり、「スタートボタン」→「すべてのプログラム」→「アクセサリ」を開くとあります。
【バッチファイルの例(コピーして使ってください)】
@echo off
echo パスワードを入力してください。
set /p PW= " : "
if "%PW%" == "" goto error
if not exist "¥¥〇〇¥%PW%$" goto error
explorer "¥¥〇〇¥%PW%$"
goto end
:error
echo パスワードが違います
pause
:end
↗の「バッチファイルの例」を「@echo off」の部分から「:end」までコピーし、メモ帳に貼り付けます。
この中で変える所は赤字部分のみです。ここには2つとも同じもの(ネットワークパス)が入ります。
【 メモ帳に貼った例 】
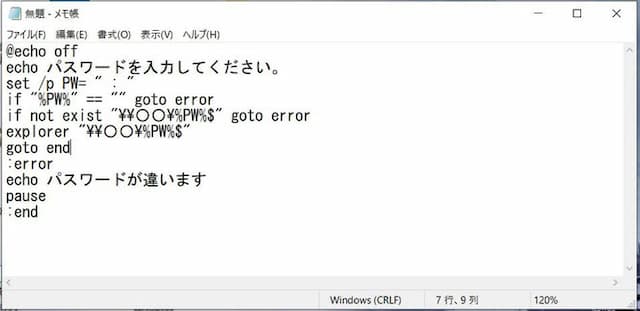
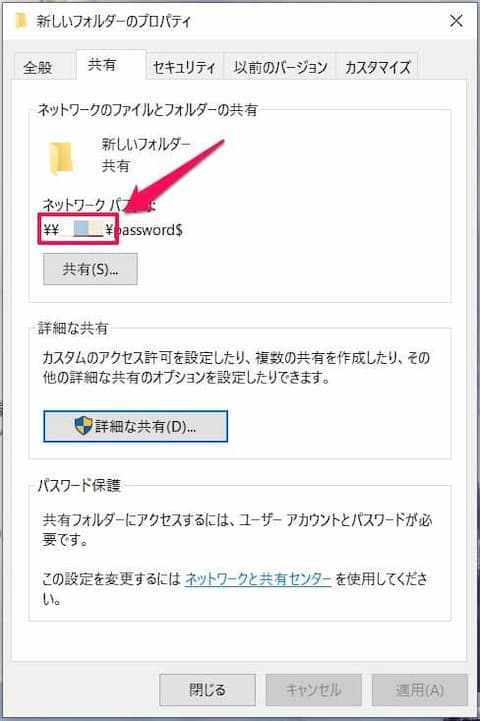
そして対象のフォルダの上で右クリックし、「プロパティ」を選択。「共有」タブにある「ネットワークパス:」に書かれているパスを、設定したパスワードの前の¥マークまでコピーします。
例ではネットワークパスワードが「¥¥(PCのコンピューター名)¥password$」となっていますので、その中の前の部分、「¥¥(PCのコンピューター名)¥」をコピーします。
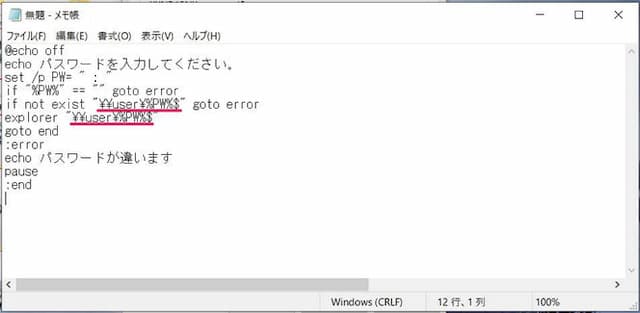
そして、メモ帳の「〇〇」の所に貼り付けます。すると左のようになります(PCのコンピューター名が「user」の場合)。
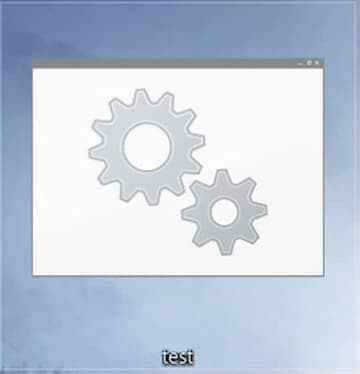
その後、「ファイル」→「名前を付けて保存」をクリックし、ファイル名に「○○(←好きなファイル名).bat」と入れてデスクトップに保存し閉じます。
これでバッチファイルが出来上がりです。
(6)バッチファイルを配置する
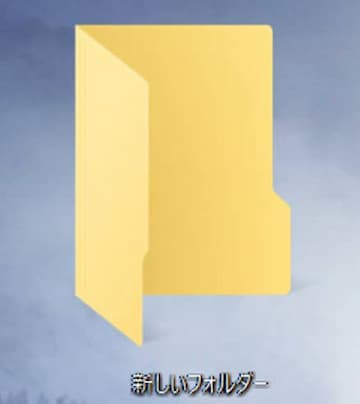
バッチファイルと同じ名前のフォルダを作成(デスクトップで右クリック「新規作成」→「フォルダー」で作成できます)し、この中にバッチファイルを入れます。
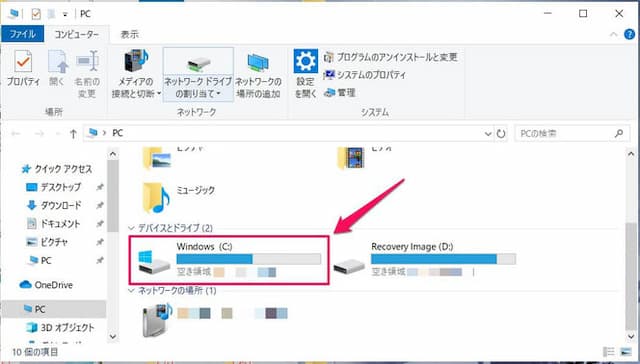
このフォルダを「PC」→「ローカルディスクC」に移動します。
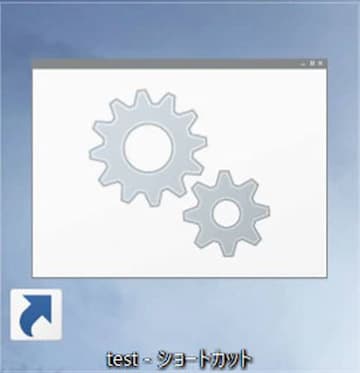
移動後バッチファイルの上で右クリックし、「ショートカットの作成」をクリックしてバッチファイルのショートカットを作って、デスクトップに置きます。
(7)バッチファイルを実行する
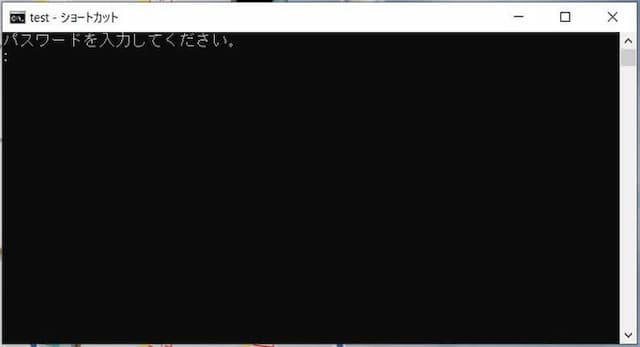
デスクトップに配置したショートカットをクリックするとコマンドプロンプト(黒い画面)が出てきて「パスワードを入力してください。」と表示されます。
そこにあらかじめ設定した(共有名に設定した)パスワードを入れてEnterを押すと、フォルダが開きます。
なお、パスワードを間違えたり、入れなかったりすると、「パスワードが違います…」と出てフォルダを開けません。
4.仕組みのウィークポイント
ただし、この方法には弱点があります。
4-1.隠しフォルダ設定は簡単に解除できる
各市フォルダの設定は誰でも簡単に解除できるので、その上でフォルダを探されると見つかる可能性があります。
残念ながらその対策はありませんが、できるだけ分かりづらいところにフォルダを隠すと見つかりづらくなります。
4-2.バッチファイルの保存先からフォルダの位置が分かる
バッチファイルを開き、書かれている内容を読み取れる人には、フォルダの場所が分かってしまいます。
なぜなら、バッチファイルの中に「フォルダのパス(保存場所)」が書かれているからです。
例えばバッチファイルを少し改造して、パスワードとしてフォルダのパスを入れるといった方法であれば、この問題は解消できますが、いちいち打つパスワードが長くなります。
5.もっと安全な活用法
弱点を2つ紹介しましたが、どちらの問題もまとめて解決できる方法もあります。
それは、「サーバーを立てる」ことです。
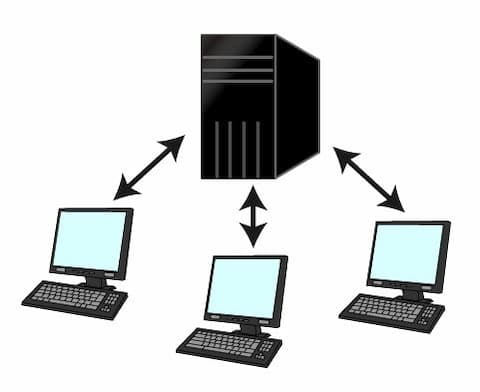
サーバーに隠したいフォルダを置き、上記の仕組みを作る、そしてフォルダにアクセス権限を設定すれば、「パソコン単位」、もしくは「ユーザー単位」で制限をかけることができます。
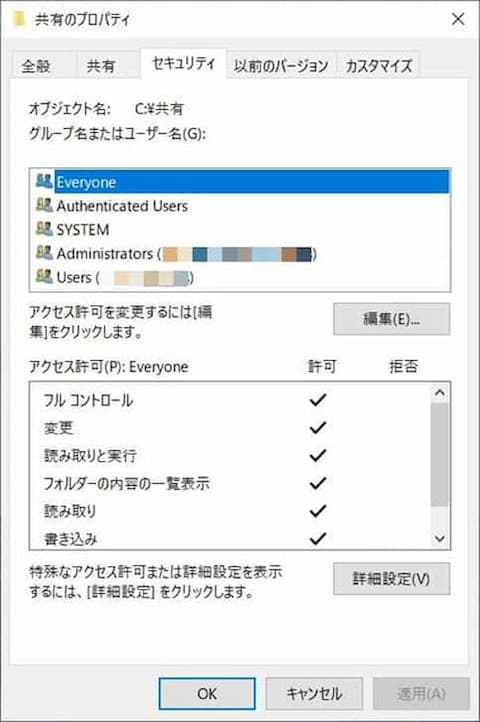
反対に、この方法でも隠したいフォルダを見ようとしているパソコンやユーザーを他の人が使えれば、詳しい人なら見つけることができます。
以上、参考になれば幸いです。
お得なおすすめ情報に関連したページは、次の通りです。
- お得なおすすめ情報 はこちら
- ◎パソコンを売る時のお勧め買取先紹介
- ◎リモート会議専用|MeePetの評判・レビュー
- ◎なんでも買取!エコリング利用のポイント
- ◎「スマホが遅い」への対策方法
- ◎フォルダにパスワードをかける方法
- ◎ノートパソコンを2画面構成にする方法
- ◎お得なパソコンメーカー直販サイトの紹介
- ◎静音タイプのキーボード5選
- ◎カスタマイズPC購入のすすめ
- ◎スティックPCとは?
- ◎自動でふたが開閉する衛生的なごみ箱紹介
- ◎パンくずリストをHTML形式で作る方法
- ◎パワーポイントデータの容量を減らす方法
- ◎ITパスポートに合格できる勉強方法
- ◎基本情報技術者に合格できる勉強法
- ◎エクセルの使い方を簡単に学習できる方法









