【初心者でも簡単】Windowsでパスワードを変更できない時の対処法|PassFab 4WinKeyレビュー
1.Windowsでパスワードを変更できない?その原因は
Windowsのログインパスワードを変更したい時、何度やってもうまくいかない時があります。
まずは、その原因をシンプルなものから順に見てみましょう。
1-1.パスワードを間違えている
一つ目は、「パスワードを間違えている」ことが考えられます。
例えば、次のようなケースです。
- 頭が大文字、または小文字の入れ間違い
- 別のサービスのパスワードを入れている
- 変更前のパスワードを入れている
この場合は、パスワードを記しているものを見る、もう一度ちゃんと思い出す、といった対処法が考えられます。
しかし、どうしても分からない場合には「パスワードのリセット」が必要です。
1-2.Caps LockがONになっている
次に、「Caps LockがONになっている」ことが考えられます。
「Caps Lock」とは、キーボードの左側にあるボタンのことでONにすると「アルファベットの『大文字』↔『小文字』の入力を変える」ことができます。

例えば「sato」と打ちたくても、Caps LockがONになっていると「SATO」と大文字になります。
パスワードは、大文字と小文字を区別するので「パスワードが違う」と判断され、変更できないのです。
対処法は、「『Shiftキー』を押しながら『Caps Lock』キーを押す」ことで、これでOFFになります。
1-3.変更できない設定になっている
また、「変更対象のユーザーがパスワード変更不可の設定になっている」ことも考えられます。

Windowsでは、ローカルユーザーごとに「パスワード変更ができる/できない」を設定できるところがあります。
ここにチェックが入っていると、そのユーザーはパスワード変更ができません。
対処法は、以下の手順で設定を変更することです。
(1)デスクトップの「PC」の上で右クリック→「管理」を選択する

(2)「ローカルユーザーとグループ」をクリック→「ユーザー」をダブルクリック→対象のユーザーの上で右クリック→「プロパティ」を選択する

(3)「ユーザーはパスワードを変更できない」のチェックを外してOKボタンを押せば完了

これで、パスワードが変更できるようになります。
2.パスワードを変更できないとどうなる?起こるトラブル
パスワードを変更できないと、どのようなトラブルが起こるのでしょうか?
前述の対処法で解決できればいいのですが、もしできなかった場合には、次のトラブルが起こる可能性があります。
- 中古で買ったパソコンを使えない
- 久しぶりに立ち上げたPCにログインできない
- パスワードを知っている人に聞く手間が発生する
- もし他人にパスワードを変更されたなら乗っ取られる
しかし、もしパ正しいパスワードを思い出せない、何度やってもパスワード変更がうまくいかないといった時でも、まだ方法はあります。
それは、「パスワードリセットツールを使う」方法と「管理者権限アカウントから変更する」方法です。
3.【対処法1】PassFab 4WinKeyを使う|レビュー結果は良好
3-1.「PassFab 4WinKey」とは
「PassFab 4WinKey」とは、株式会社PassFabが提供する「Windowsのログインパスワードをリセットできる」ツールです。
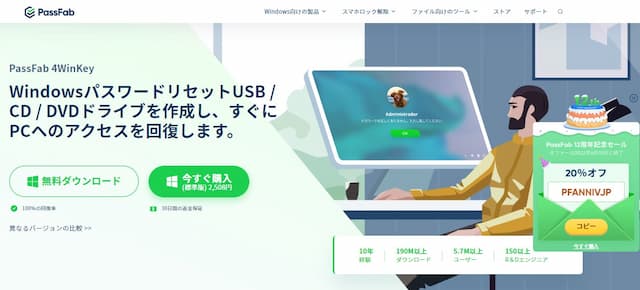
解除率は100%なので必ず解除でき、時間もかからず、万が一うまくいかなかった場合でも30日間の返金保証があります。
3-2.「PassFab 4WinKey」の主な特徴
「PassFab 4WinKey」の主な機能は、次の通りです。
- パスワードを削除する
- パスワードをリセットする
- アカウントを削除する
- 新しいアカウントを作成する
「PassFab 4WinKey」は、まず「パスワードの削除」と「パスワードのリセット」ができます。
「削除」は「パスワードを消す」こと、「リセット」は「パスワードを変更する」ことです。
なお、対象はパソコン一つ一つにある「ローカルアカウント」とネット接続で同期ができる「MicroSoftアカウント」、さらには「ドメインユーザー」もOKです。
また、「PassFab 4WinKey」は「アカウントの削除」や「アカウントの作成」もできます。
3-3.「PassFab 4WinKey」の基本情報(バージョンごとの価格)
「PassFab 4WinKey」のバージョンごとの価格と出来ることは、次の通りです。

まず、「PassFab 4WinKey」には4つのバージョンがあります。
3-3-1.標準版
「標準版」は4つの中で最も手軽なバージョンで、割引を含めると現在2,508円で利用可能になります。
CDかDVDにリセットメディアを作り、ローカルアカウントのユーザーパスワードを削除することができます。
3-3-2.プロ版
「プロ版」は2番目に安価なバージョンで、割引を含めると現在3,278円で利用可能になります。
CD/DVDの他にUSBにリセットメディアを作れ、WindowsServerにも使えるようになります。
3-3-3.豪華版
「豪華版」はプロ版がさらにパワーアップしたバージョンで、割引を含めると現在4,378円で利用可能になります。
ローカルユーザーやドメインユーザーだけでなく、MicroSoftアカウントにも適用可能になります。
3-3-4.極上版
「極上版」はいわゆる「全部入り」のバージョンで、割引を含めると現在7,568円で利用可能になります。
ローカルユーザーの他にドメインユーザーにも適用可能になり、新しい管理者アカウントを作成することもできます。
いわゆる「なんでもできるようになる」のが、極上版です。
3-4.「PassFab 4WinKey」の使い方と注意点
次に、「PassFab 4WinKey」の使い方と注意点を見てみましょう。
3-4-1.基本的な使い方はYouTubeで見れる
3-4-2.基本的な使い方と注意点

- USBが使えるのは「プロ版」以上です
- すでに入っているデータは削除されます
(2)対象のパソコンのブートメニューでメディアを一番最初にする

(3)画面の表示に沿って進め、パスワード削除後に再起動すれば完了

後は、パスワードを再設定すればOKです。
3-5.「PassFab 4WinKey」のレビュー|使ってみた結果は「快適」、「簡単」
3-5-1.メディアを使いまわせるのが良い
リセットメディアは何度でも使いまわせるので、何かあった時の保険として重宝します。
特にシステム管理を仕事としている場合には、「パスワードを忘れてログインできない」といった場面には何度も遭遇します。
もちろんあらかじめ設定しておいた「秘密の質問」で解除できることもあるのですが、正直管理外のものもあるため、「何度でも使える」のはとても助かります。
3-5-2.解除までが速くて確実
「PassFab 4WinKey」は、解除までが速くて解除できなかったこともありません。
実際に数台に使ってみましたが、解除できなかったPCはありませんでした。
また、解除時間もパスワードの桁数が多かったとしても数秒で済みます。
3-5-3.データがなくならない
「PassFab 4WinKey」は、パスワードをリセットしてもデータがなくなることがありません。
パスワードのリセットは、やり方によっては一部損なわれることもあります。
一方「PassFab 4WinKey」を使えば、データを損なうことなくパスワードをリセットできるので、安心して使えます。
3-5-4.Bootメニューの表示方法はヘルプで確認できる
手順だけ見ると、管理者的に一番面倒と感じるのが「Bootメニューの出し方を調べる」ことだったのですが、公式サイトやメディア作成の途中で一覧が出てくるので助かります。
本当は、かなり種類があって同じメーカーでも押すキーが違ったりするので調べて実行するのに手間と時間が掛かるものです。
3-5-5.リセットメディアを作るのが手間
使いまわしできるメリットはありますが、一方でリセットメディアを作るのはひと手間です。
CDやDVDは傷がつくと使えなくなるのでUSBがおすすめですが、他のデータは消えてしまうので、専用のものを準備する必要もあります。
3-5-6.レビューのまとめ
「PassFab 4WinKey」のレビューのまとめです。
結果的に、「一度作れば何度でも使える」ことや「確実に速攻で解除できる」こと、そして「データが損なわれない」ことが、システム管理に携わる者としてポイントが高かったです。
一方で、「リセットメディアを作るのが手間」なことと、「費用が掛かってしまう」ことはマイナスポイントですが、まあそんなに手間がかかるわけではなく、費用もその後のメリットを考えると、10,000円かからないので許容範囲内だと思います。
なお、関連ページは次の通りです。
⇒ パスワードなしでWindowsにログイン・サインインする
3-6.「PassFab 4WinKey」を購入するには
「PassFab 4WinKey」を購入したい、もっとよく知りたいといった場合には、公式サイトをみるのが最適です。
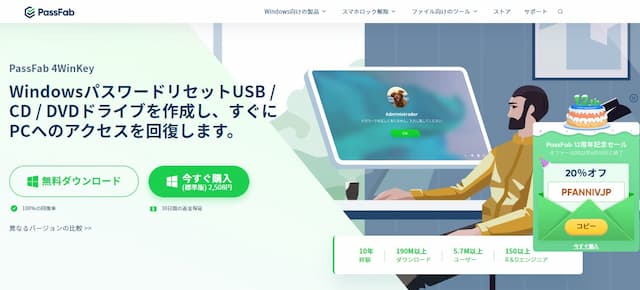
4.【対処法2】別の管理者アカウントから変更する
パスワードを変更できない場合の対処法には、「別の管理者アカウントから変更する」方法もあるので、紹介します。
以下手順です。
(1)管理者アカウントでログインする

(2)コントロールパネルを開く

(3)「アカウントの種類の変更」をクリックする

(4)対象のアカウントを選び、「パスワードの変更」をクリックする

(5)現在のパスワードと新しいパスワードを入れ、「パスワードの変更」をクリックする

(6)パソコンを再起動すれば完了

これで、対象のアカウントのパスワードを変更することができます。
なお、デメリットは次の通りです。
- 管理者アカウントのパスワードが必要









