ネットワーク内機器のPing値を繰り返し測定できるツール
ここでは、ネットワーク回線内にあるパソコン等へのping値を繰り返し測定でき、ログが残せるツールの作成方法を解説します。
タスクスケジュールと組み合わせればping値をモニタリングできるようになり、トラブルの原因絞り込みなどに活用できますよ。
1.繰り返しPing値を測定できるツールとは
Ping値を測定できるツールといっても、使いたいもののイメージと違っては元も子もありません。
そこで始めに、紹介するツール(バッチファイル)の仕様と、ツールのイメージを確認してみましょう。
1-1.ツールの仕様
まず、このツールの仕様は次の通りです。
① IPアドレスがふられた機器のping値を測定できる
② 30秒に1回、10回分のPing値を測定する
③ 複数台を同時に測定することが可能
④ 測定結果はテキストファイルに書き込みされる
特にポイントは②と③です。
一度ツールを動かせば、後は止めるまで永遠と複数台を対象としたPing値の測定ができるのです。
しかも作り方はこの後説明しますが、全然難しくありません。
ネットワーク監視ツール導入はたいへんそうなので導入したくない、Ping値だけでも知りたいといったように、気軽に使えるツールなのです。
1-2.ツールのイメージ
次に、測定中と測定結果の画面イメージです。
まず、測定中にはパソコンの画面に下記のようなコマンドプロンプトの画面が出ます。
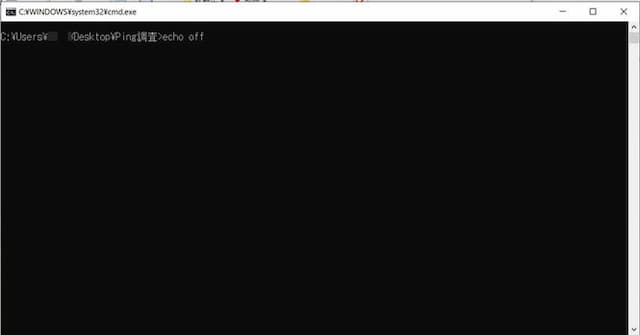
そして、測定結果はテキストファイルに出力され、下記のように指定したIPアドレスに対するPing値が表示されます。

同時に複数台測定した場合には、テキストファイルが台数分作られます。
2.ツール(バッチファイル)の作成方法
では次に、バッチファイルの作成方法を説明します。
以下手順です。
(1)デスクトップ上で右クリック→フォルダを新規作成し、名前を「Ping調査」とする

(2)テキストファイルを開き、以下をコピーし貼り付ける
【以下を貼り付け】
echo off
echo %1 に約30秒間で10回Ping値を調査> C:\Users\(ユーザー名)\Desktop\Ping調査\%1.log
date /t >> C:\Users\(ユーザー名)\Desktop\Ping調査\%1.log
exit
(3)名前を付けて保存で「pinging1.bat」とつけてPing調査フォルダに保存する
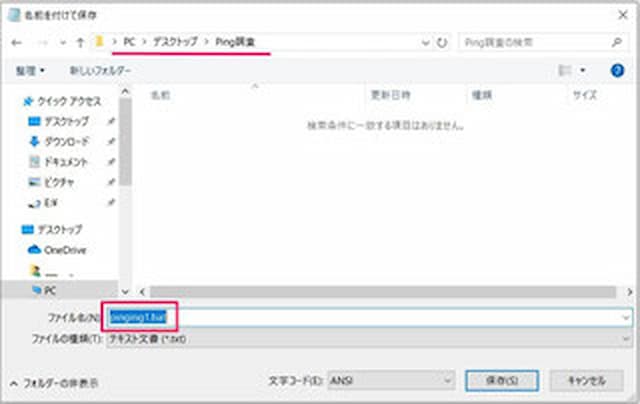
(4)再度テキストファイルを開き、以下をコピーし貼り付ける
【以下を貼り付け】
echo off
echo ------------------------------------------------------------------- >> C:\Users\(ユーザー名)\Desktop\Ping調査\%2.log
time /t >> C:\Users\(ユーザー名)\Desktop\Ping調査\%2.log
ping -n 10 %1 >> C:\Users\(ユーザー名)\Desktop\Ping調査\%2.log
exit
(5)名前を付けて保存で「pinging2.bat」とつけてPing調査フォルダに保存する
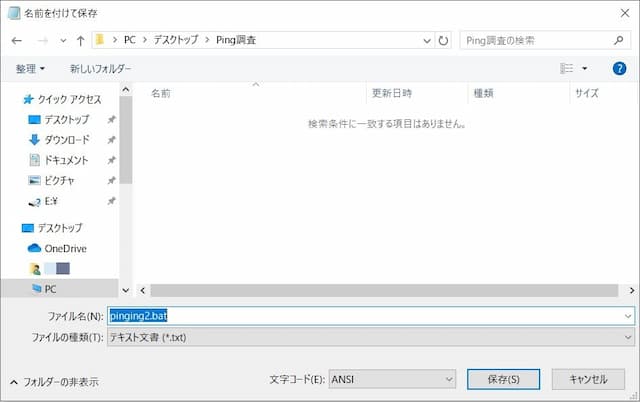
(6)再度テキストファイルを開き、以下をコピーし貼り付ける
【以下を貼り付け】
echo off
FOR /F "eol=; tokens=1,2 delims=, " %%i IN (C:\Users\(ユーザー名)\Desktop\Ping調査\対象.txt) DO START /MIN C:\Users\(ユーザー名)\Desktop\Ping調査\pinging1.bat %%j
TIMEOUT /T 3 > nul
:RET
FOR /F "eol=; tokens=1,2 delims=, " %%i IN (C:\Users\(ユーザー名)\Desktop\Ping調査\対象.txt) DO START /MIN C:\Users\(ユーザー名)\Desktop\Ping調査\pinging2.bat %%i %%j
TIMEOUT /T 31 > nul
GOTO RET
exit
(7)名前を付けて保存で「Ping調査main.bat」とつけてPing調査フォルダに保存する
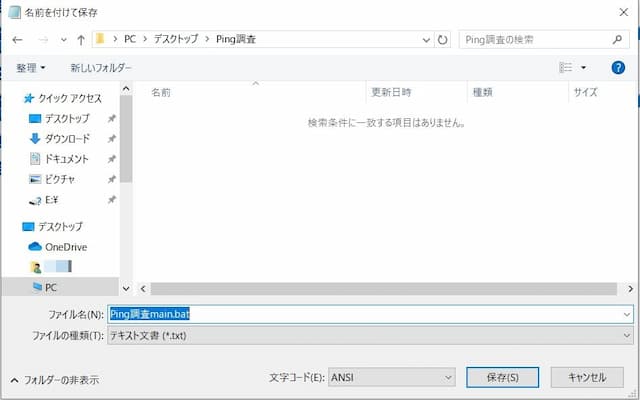
(8)再度テキストファイルを開き、以下をコピーし貼り付ける
【以下を貼り付け】
;IPアドレス (192.168.1.1), 名称
(調べたいIPアドレス),(コンピュータ名等判別できる名称)
(9)名前を付けて保存で「対象」とつけてPing調査フォルダに保存する
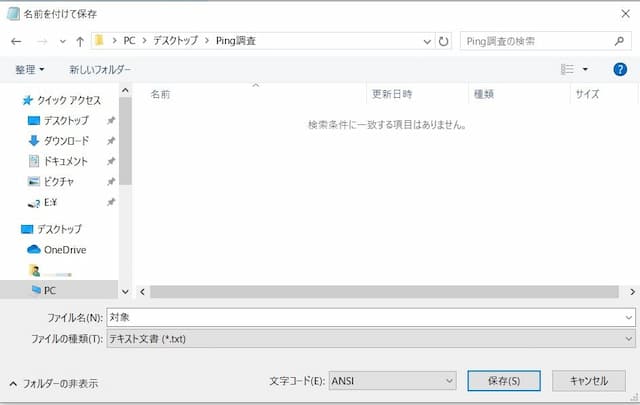
以上で準備は完了です。
3.バッチファイルの使い方
では作ったバッチファイルを使ってみましょう。
使うときには「Ping調査main」をダブルクリックします。
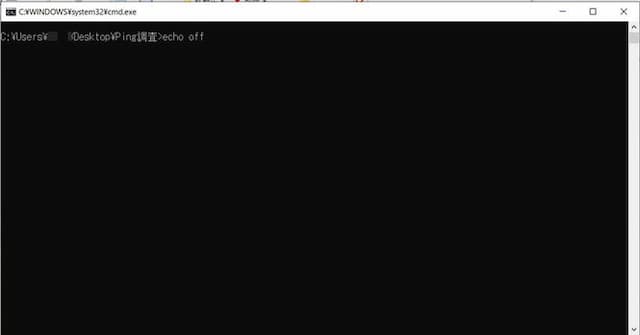
すると上のようなコマンドプロンプトの画面が出てきてテキストファイルに書き込みが始まります。
測定結果を見たいときには「Ping調査」フォルダの中にできた「(コンピュータ名等判別できる名称)」のテキストファイルを開きます。

そうすると測定結果が表示されます。

測定途中でテキストファイルを開いても測定は続き、一度閉じた後で再度開き直せば、新たな結果が表示されます。
後はタスクスケジュールと組み合わせれば、好きな時間帯に測定することもできるようになります。
以上です。参考になれば幸いです。
パソコントラブル対処に関連したページは、次の通りです。
- パソコントラブル対処法の話 はこちら
- ◎Windows10の有線でネットが遅い時の対処法
- ◎NEC製PCが遅い時の対処方法
- ◎印刷で「メモリが不足しています」と出る原因
- ◎NW内PCのPing値を定期的に測定する方法
- ◎プロジェクターがデスクトップしか映らない原因
- ◎ウィルスバスターが無効になる原因と対処法
- ◎Windows7リカバリ後の更新失敗の対処法
- ◎Zipファイル編集・保存後の保存先
- ◎編集のためロックされていますと出る原因と解除法
- ◎OUTLOOKの印刷時のフォントを変更する方法









