Excelの印刷等で「コンピュータのメモリが不足」と出る原因
ここでは、エクセル操作や印刷の際に「コンピューターのメモリが不足しています」と出た時の原因追究の仕方と、対処方法を解説します。
一般的な対処法と、実体験をもとにした対処法の2つ紹介します。
1.メモリ不足への一般的な対処法は
まずは、メモリ不足に対する一般的な対処法からです。
あまりに一般的過ぎて、すでに実施しているものもあるかもしれませんが、念のため載せます。
1-1.まずは現状を確認する
まずは現状把握として、メモリの使用状況とExcelファイルの大きさを確認します。
1-1-1.メモリの使用状況を確認する
まずは、メモリの使用割合を確認します。
確認する意味は、「本当にメモリ使用率から原因を切り分けるため」です。
「メモリ不足です」と出ても、実は物理的にメモリが足りないのではなく、動いているプログラムに原因があったということもあります。
そこで、実際のメモリの使用割合を見てみることが先決です。
以下手順です。
(1)タスクバー上で右クリック → タスクマネージャーをクリック

※ タスクバーとは、画面下の色が変わっている帯部分のこと
(2)「パフォーマンス」タブをクリック

(3)「メモリ」をクリック
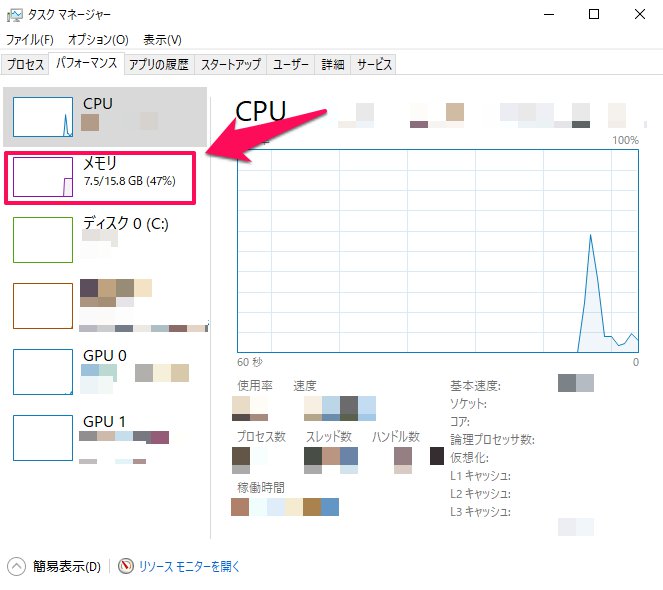
使用割合が80~100%近い場合には、現状の物理的なメモリ容量に対して使っている量が多いと考えられます。
対して使用割合が低い場合には、印刷しようとしたExcelファイルが大きすぎることが疑われます。
1-1-2.ファイルのサイズを確認する
次に、ファイルのサイズ(容量)を確認します。

操作しているエクセルファイルやその他の印刷しようとしているファイルのサイズが大きければ、容量の大きさが原因と考えることができます。
サイズが大きいか大きくないかは、他のファイルとの比較でもできますが、個人的な感覚では、エクセルなら5MB以上であれば大きいと思います。
ちなみにサイズは、「ファイルの上で右クリック」 → 「プロパティをクリック」で見ることができます。
1-2.メモリが足りない場合の対処法
メモリが足りない場合には、固有のファイルが原因というよりは、PC全体の問題の場合が多いです。
そこで、常駐ソフトの停止やメモリの増設の検討をします。
1-2-1.常駐ソフトを停止する
「常駐ソフト」というのは、「クリックしなくても起動と同時に立ち上がるソフト」のことです。
つまり、必要ないものが動くことで全体のパフォーマンスを低下させている可能性があるのです。
そこで、常駐ソフトを停止して動きを確認します。
手順は、次の通りです。
(1)前項と同じ手順でタスクマネージャーを立ち上げる
(2)「スタートアップ」タブをクリック

(3)不要なものをクリック→「無効」をクリック

ただし、常駐ソフトには「パソコンが動作する上で重要なシステムやウイルス対策ソフト」が含まれています。
そのため、パソコンの動作やセキュリティ上問題がないと判断できるソフトのみ停止しましょう。
例えば、CortanaやMicrosoft OneDrive、Skypeなどが候補です。
1-2-2.メモリの増設を検討する
そもそもメモリが少ない、または使用割合が多い使い方をする場合には、メモリの増設を検討するのがいいでしょう。
メモリ増設は、やり方を知っている場合には簡単ですが、やったことがない、やり方を知らない場合には、とても不安になる作業です。
手順はネットで多く公開されていますが、「対応したメモリを買う」、「パソコンのふたを開ける」、「静電気に気を付ける」などの作業に苦手意識が湧いた場合には、お店にお願いした方がいいと思います。
1-3.エクセルのファイルサイズが大きい場合の対処法
サイズが大きい場合には、そのファイルの中身を見直します。
ここでは、エクセルファイルのサイズダウンの仕方を説明します。
1-3-1.書式設定の見直し
まずは、書式設定が必要以上にされていないかを見直します。
見直す書式設定は、罫線と塗りつぶしです。
最大で1,048,576 行、16,384 列あるセルのすべてに色がついてしまっていたら、それだけでサイズが大きくなってしまいます。
また、罫線も同様です。
1-3-2.スタイル設定の見直し
スタイルとは、「フォント名やフォントサイズ、文字色、配置、間隔などの書式設定のセット」のことです。

これがたくさんのセルに設定されていると、それだけでサイズが大きくなってしまいます。
そこで、一度全て「標準」に戻し、必要な部分にだけ再度設定します。
1-3-3.図形(オートシェイプ)を削除する
矢印や直線などの図形(オートシェイプ)も、必要な部分を除いて削除します。

範囲をコピー → 貼り付けをした時に、その範囲内に図形があると、図形もコピーされてしまいます。
つまり、何度も上書きで貼り付けをするような使い方は、自然と図形も増やしてしまっているのです。
すると、ファイルのサイズがどんどん大きくなっていきます。
そこで、図形を整理するのです。
なお、図形がたくさんあって一つ一つ消すのが大変な場合には、次の手順で全選択し削除します。
(1)「ホーム」タブの「検索と選択」にある「ジャンプ」をクリック

(2)「セル選択」をクリック

(3)「オブジェクト」を選択して「OK」をクリック

(4)図形がすべて選択される

後は「Delete」ボタンを押せば、まとめて消せます。
一旦この方法で全部消してしまい、再度必要な分だけ入れ直すのもよいでしょう。
1-3-4.条件付き書式を削除する
条件付き書式はとても便利ですが、時に破損してしまうことがあります。
そして、破損してしまうとファイルのサイズが大きくなってしまいます。
そこで、ファイルのバックアップを取った後、条件付き書式を削除してみて、どのくらい少なくなるか、それでもメモリ不足と出るのかを確認します。
2.メモリ過大使用のプログラムを止める
次に、「メモリを過大に使っているプログラムを確認して止める」方法もあります。
その場合の手順を見てみましょう。
2-1.リソースモニターを開く
まずは、「リソースモニター」を開きます。
リソースモニターとは、パソコンの内部にあるメモリやCPU、ドライブをモニター(監視)できる、Windowsの標準機能です。
リソースモニターを見れば、CPUやメモリなどが、今どの程度使われているか、何に使われているかを高度に確認できます。
この機能を使えば、今現在本当にメモリが不足しているのか、それとも実は別の要因があるのかを確認することができます。
Windows10でも8でも、リソースモニターの開き方は同じです。
手順は次の通りです。
(1)タスクマネージャーを開く
タスクマネージャーは、画面下のタスクバーで右クリック→タスクマネージャーを選択することで開きます。

(2)リソースモニターを開く
タスクマネージャーが開いたら、「パフォーマンス タブ」をクリック(①)し、その後下にある「リソースモニターを開く」をクリック(②)します。

(3)リソースモニターを確認する
リソースモニターの「メモリ タブ」をクリック(①)し、表示された内容を確認します。

ここで問題なのは、「何がメモリを多く使っているか?」です。
そして「何が」は左側に表示されるexeファイルのことですが、はっきり言って慣れないと何が何だか分かりません。
そこで、怪しそうなものはネットで検索し、何のプログラムかを確認します。
2-2.mshta.exeファイルがメモリをたくさん使うことも
実際にあったのは、「mshta.exe」ファイルがメモリをたくさん使っていたことです。
ネットで検索をしてみると、「悪質なワンクリックウェアに利用されることが多い、正規の実行ファイル」とのこと。
リソースモニターからは表示されている特定のプログラムを「強制的に終了」させることができるのですが、正規のプログラムなだけに止めていいのか迷うところです。
しかし、強制終了をせずに解決できることもあります。
2-3.グーグルアシスタントをアンインストール
この事例では、「アマゾン アシスタント」のアンインストールで、mshta.exeファイルがたくさんメモリを使うのを解消することができました。
もちろん、アマゾンアシスタントが常に悪いということではありません。
ただ、メモリが足りないと出た場合、試してみたいというレベルです。
なお、アンインストールの仕方は次の通りです。
(1)「コントロールパネル」→「プログラムのアンインストール」をクリック

(2)「アマゾン アシスタント」を探し、その上で右クリック→アンインストールをクリック

このように、不要なプログラムが動くことによってメモリを消費してしまうこともあります。
その際には、リソースモニターからプログラムを特定して止める、または関連するプログラムをアンインストールするという手もあります。
なお、必要なプログラムももちろんありますので、あくまで慎重に行ってください。
3.スプーラー(またはPC)の再起動も
印刷でメモリ不足と言われてしまったときにもう一つ試したいのが、「プリントスプーラー(またはパソコン)の再起動」です。
3-1.プリントスプーラーとは
プリントスプーラーとは、簡単に言うと「印刷データをため込める仕組み」のことです。
この仕組みのおかげで、次々に飛んでくる印刷データを保持することができます。
つまり、基本的にはなくてはならない仕組みです。しかし一方で、プリントスプーラーに絡むトラブルも多いです。
スプーラーは、無事印刷されるとメモリを開放するのですが、これがなされないことがあるようなのです。
例えば、先ほどの手順でメモリを使っているプログラムを確認した時に『スプーラー』が多くを占めているときがある場合には、この状態と推測できます。
3-2.プリントスプーラーを再起動する方法
対処法は2つあり、「プリントスプーラーを再起動する」か、「PCを再起動する」です。
パソコンの再起動が手順的には簡単ですが、起動後に使えるようになるまでに時間がかかってしまうデメリットもあります。
一方で、スプーラーの再起動は、数手順あってちょっと面倒です。しかし手順を知っておくと便利なので、ここでは、スプーラーの再起動の仕方を説明します。
(1)前項の手順でタスクマネージャーを起動する

(2)「サービス」タブをクリックする

(3)「spooler」上で右クリック → 再起動をクリックする

(4)「停止」から「実行中」に変われば終了

この手順を行った後で、再度印刷をしてみましょう。
なお、本記事内で紹介したことを行った結果発生した損失等については、責任を負いかねます。あくまで自己責任で行ってください。
以上、参考になれば幸いです。
パソコントラブル対処に関連したページは、次の通りです。
- パソコントラブル対処法の話 はこちら










