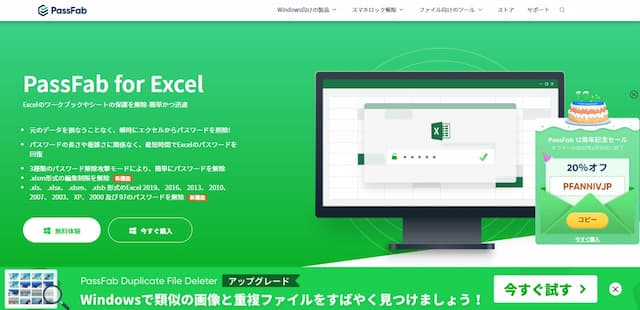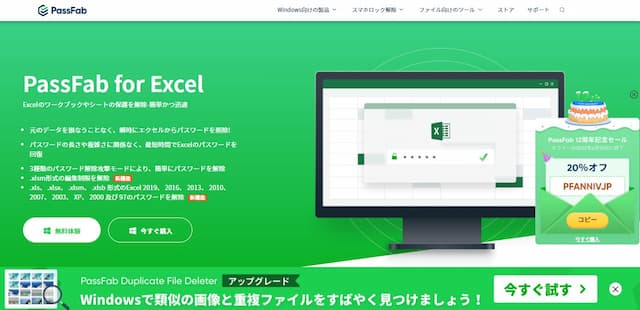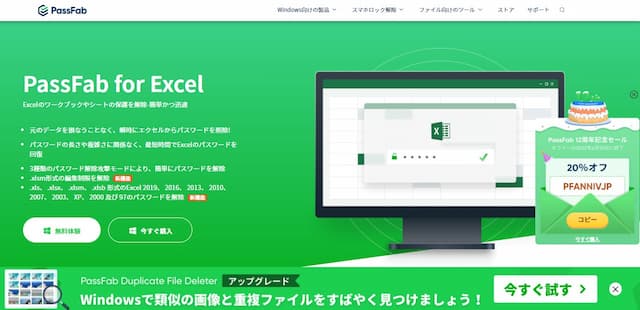エクセルのロックを解除する方法|PassFab for excelと編集
ここでは、「エクセルのロックを解除する方法」を解説します。
エクセルの機能としてある「ブックやシートのパスワード」でロックされている場合と、パスワードをかけていないのに「編集のためロックされています」と出る場合の対処法です。
1.エクセルはパスワードでロックできる
エクセルは、「パスワード設定」でロックすることができます。
まずは、パスワードの種類と解除手法についてみてみましょう。
1-1.エクセルのパスワードの種類
エクセルのパスワードには、まず主に2つの種類があります。
パスワードの種類は、次の通りです。
- ブック(ファイル)にパスワードを設定する
- シートにパスワードを設定する
まず、ファイル自体にパスワードを設定できます。
ファイルへのパスワードも2種類方法があり、「読み取り専用で開けるようにする」方法と、「書き込みできる状態で開けるようにする」方法です。
また、ファイルを開いた状態で「特定のシートだけパスワード設定する」こともできます。
この場合には、パスワードを設定されたシートだけ編集に制限が掛かります。
1-2.パスワード解除の方法
エクセルのパスワードを解除したい場合、いくつか方法があります。
解除できる方法は、次の通りです。
- 「PassFab for excel」を利用する
- フリーソフトで解除する
- VBAで解除する
それぞれ一長一短あります。
専用のソフトである「PassFab for excel」を利用する方法があります。
メリットは「3種類の選べる解除方法」と「独自のアルゴリズムによる最短解除」で、デメリットは「費用が掛かる」ことです。この点は後述します。
次に、「フリーソフト」を利用する手もあります。
メリットは「費用が掛からない」ことですが、デメリットは「マルウェア感染の危険がある」ことと「解除に時間が掛かる」ことです。
そして、「VBAで自力で解除する」こともできます。
メリットはやはり「費用が掛からない」ことですが、デメリットは「専門的な知識が必要」なことと「作ること自体に時間が掛かる」ことです。
2.「PassFab for excel」とは?機能や使い方
次に、「PassFab for excel」とはどんなアプリなのか、その機能や特徴、操作方法や使用感を見てみます。
2-1.「PassFab for excel」とは?アプリの特徴
「PassFab for excel」とは、株式会社PassFabが提供する「エクセルにかかわるパスワードを解除できる」アプリです。
「PassFab for excel」の特徴は、次の通りです。
- データを損なうことがない
- 最短時間で解除できる
- 3種類の解除方法から選べる
- さまざまなバージョン、形式に対応
「PassFab for excel」は、データを損なうことなく最短時間でパスワードを解除できるアプリです。
また、「辞書」、「類推」、「総当たり」の3種類の方法から選んで解除できます。
さらに、標準形式やマクロ形式などさまざまな形式に対応し、2010~20149までの幅広いバージョンで使えます。
2-2.「PassFab for excel」の機能
次に、「PassFab for excel」の機能についてです。
「PassFab for excel」は、「エクセルで設定された全てのパスワードを解除」できます。
ブック(ファイル)を開けるようになるのはもちろん、書き込みできるようにしたり、特定のシートにかかったパスワードも解除できます。
2-3.「PassFab for excel」の使用方法
(2)「PassFab for excel」を起動する

(3)解除したいロックを選択する

(4)ファイル指定後、解除方法を3種類から選択後、「開始」をクリックする
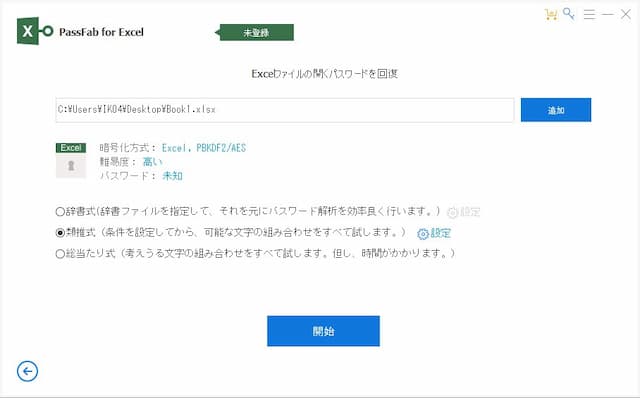
(5)あとは待てば完了

このように、「PassFab for excel」は手軽にエクセルのパスワードを解除できます。
2-4.「PassFab for excel」の使用感は?
筆者も、「PassFab for excel」を実際に使ってみました。
使用感でいえば、「感覚的に操作出来て簡単」です。見た目が分かりやすいので、あまり考えずに操作することができます。
また、「解除方法を選べる」のも魅力です。なぜなら、パスワードのヒントが分かれば対応した解除方法で時間が短縮できるからです。
「類推」では、パスワードの長さや使われる文字を指定できます。
そして、まったくヒントがない場合でも「よく使われる文字」で解除を試みる「辞書」と、「文字の組み合わせすべて」を試す「総当たり」もあります。
2-5.「PassFab for excel」の公式サイトは
「PassFab for excel」のことをもっと知りたい、購入したいといった場合には、公式サイトを閲覧するのが安全でおすすめです。
以下のリンクをクリックしてください。
3.「編集のためロックされています」とは?
エクセルでは、パスワードがかかっていないにもかかわらず読み取り専用でしか開けない時があり、その場合「編集のためロックされています」と表示されます。
まずはどのような現象か、どのような場合になるのかから見てみましょう。
3-1.出るのは「他の人がファイルを開いている時」
「編集のためロックされています」と出るのは、基本的に「他の人がそのファイルを開いている時」です。

もともとエクセルは、デフォルト(初期設定)で共有機能がOFFになっています。
共有機能とは、複数の人で同時に編集できる機能のことです。
そのため、2人目以降が同じファイルを開こうとすると「排他処理」が掛かり、編集ができません。
それが「編集のためロックされています」という言葉の意味です。
3-2.「他の人が開いていない場合」でも出る
この時本当に「他のユーザー」が同じファイルを開いていた場合には、共有機能をONにしていない限り仕方がありません。
しかし問題は「誰も開いていない時」です。
通常他のユーザーが本当に開いているときには、「'他のユーザー'」ではなくパソコンで設定されたユーザー名が表示されます。

ですから「他のユーザーって誰?」となるのです。
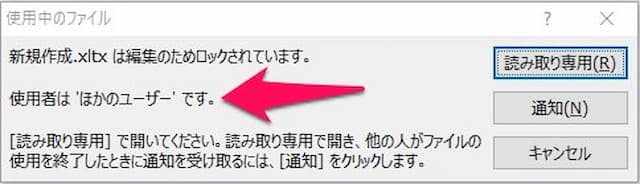
そして「ロックされている」とは、別のユーザーが編集中の時に編集できてしまうと最新版をどっちにしたらよいのか分からなくなるので、オフィス側であらかじめ開かれているものは「専有ロック」をかけているのです。
つまりこのメッセージは、誰かが開いていて専有ロックが掛かっているので編集できません、読み取り専用でしか開けませんよと言っているのです。
4.ロックと認識される原因は?
では、誰も開いていないのにロックされてしまう原因はどこにあるのでしょうか?
その原因は「プレビューウィンドウ」機能です。
プレビューウィンドウとは、「ファイルを開かなくても中身が見られる(下図オレンジ部分)」Windowsの機能のことで、イメージ的には下の図のように表示されます。

この機能をONにすると、ウィンドウの右側に「ファイルを開かなくてもその中身が表示される」ようになります。
とても便利な機能ですが、その弊害としてWindowsが「ファイルを開いていなくてもすでに誰かが開いている」と認識してしまうため、結果そのファイルにロックがかかってしまうのです。
5.ロックの解除方法
原因が分かれば、ロックを解除するのは簡単ですね。
ロックを解除するには、「プレビューウィンドウ機能をOFFにする」ことです。
では手順を見てみましょう。
(1)どれでもいいのでフォルダを開く
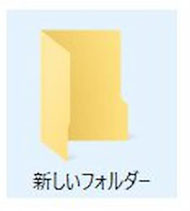
(2)「表示」タブにある「プレビューウィンドウ」ボタンを押せば完了

これでプレビューウィンドウ機能が解除され、ファイルを開いてもロックがかからないようになります。試してみてください。
お役に立てれば幸いです。
パソコントラブル対処に関連したページは、次の通りです。
- パソコントラブル対処法の話 はこちら
- ◎Windows10の有線でネットが遅い時の対処法
- ◎NEC製PCが遅い時の対処方法
- ◎印刷で「メモリが不足しています」と出る原因
- ◎NW内PCのPing値を定期的に測定する方法
- ◎プロジェクターがデスクトップしか映らない原因
- ◎ウィルスバスターが無効になる原因と対処法
- ◎Windows7リカバリ後の更新失敗の対処法
- ◎Zipファイル編集・保存後の保存先
- ◎編集のためロックされていますと出る原因と解除法
- ◎OUTLOOKの印刷時のフォントを変更する方法