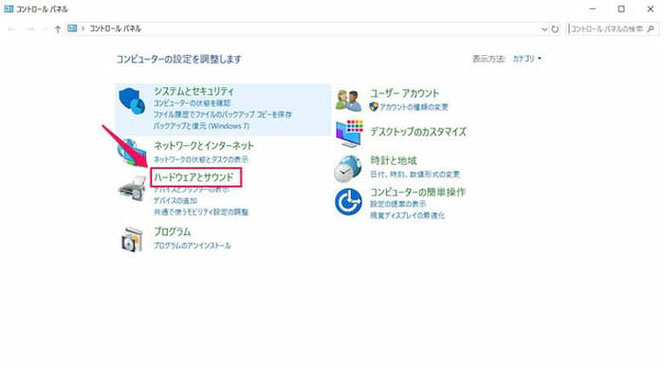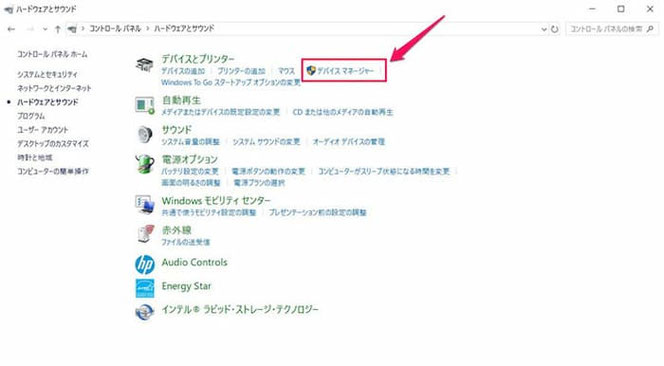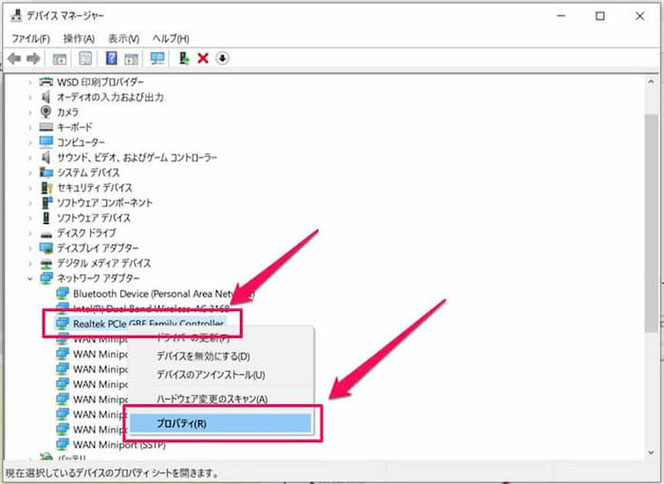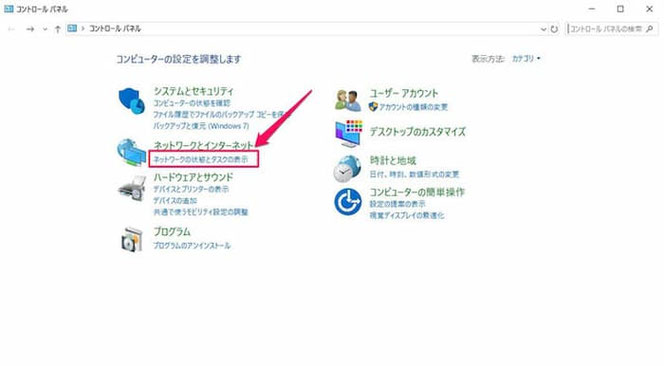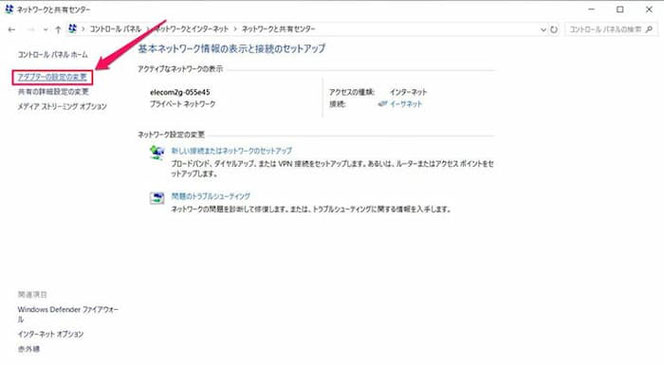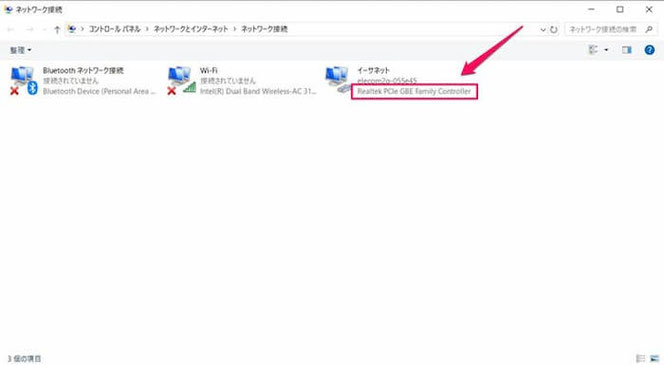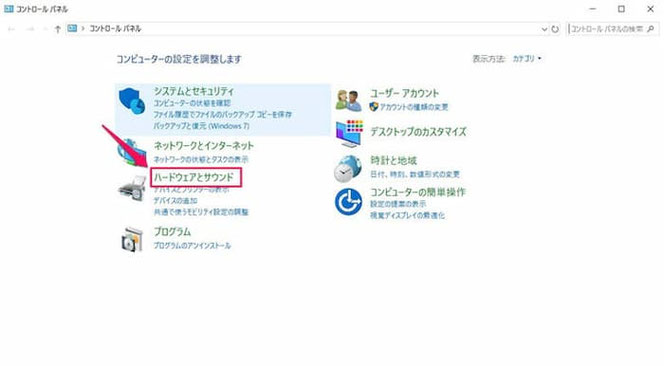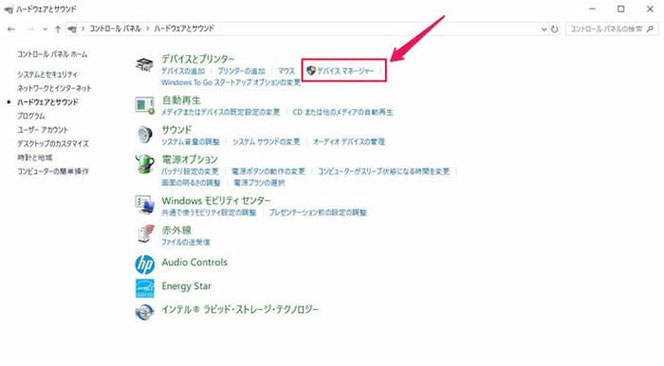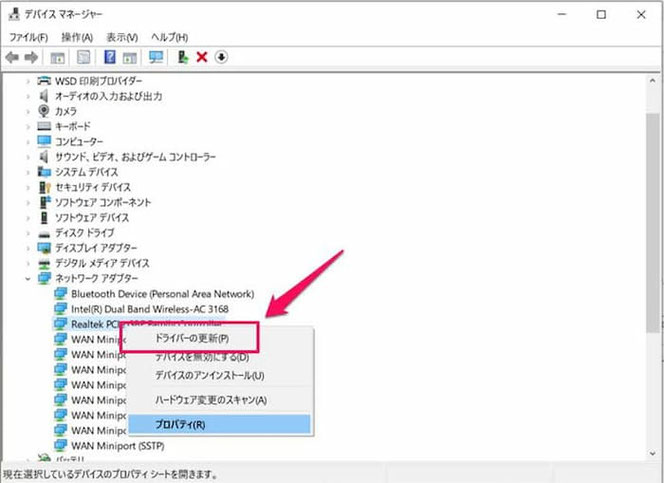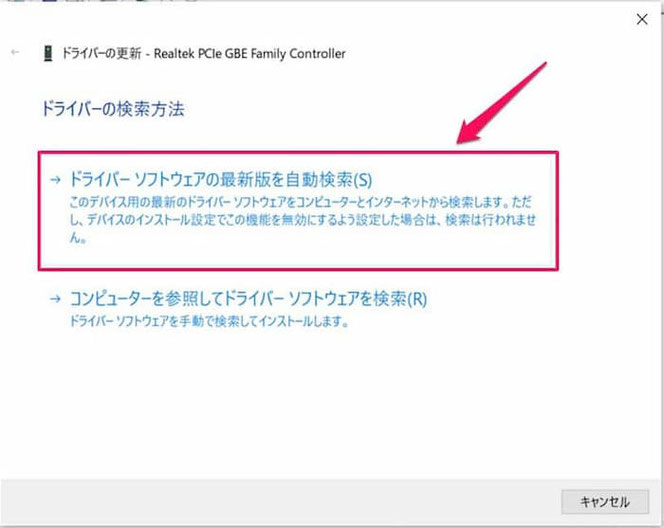Windows10の有線でネットが遅い、不安定な時の対処法
ここでは、Windows10の有線でネットが遅い、切れる、不安定な時に変更したい設定について解説します。
一般的に紹介されている、機器の再起動やケーブルの規格の確認などで改善しなかった場合にちょっと確認して見てほしい設定に関する説明です。
万能ではないですが、これで改善することもあります。
1.一般的な対処法は
「Windows10 遅い」などと検索した時、よく出てくる対処法があります。
これらは簡単で改善するケースもあるので、まずはこれらを一度試すことをおすすめします。という意味で、まずは一般的な対処法を見ていきます。
1-1.機器を再起動する

一番簡単で、意外と効果の高いのが「機器を再起動する」ことです。
光信号と電気信号の変換をしている「ONU」や、電気信号と無線電波の変換をしている「無線ルーター」、あとは「パソコン本体」といった3種類の機器を再起動します。
ONUやルーターは再起動する機会があまりないので、やり方に不安を覚えるかもしれませんが、「電源を切って1~2分くらいしたら電源を入れる」だけでOKです。
例えば、主電源のスイッチをいきなりOFFにする、またはコンセントをブチッと抜くことをしても、壊れることはありません(あくまで経験上で責任は持てませんが…)。
始めは本当に抜いても大丈夫か不安になりますが、やってみると拍子抜けなくらい問題なく再起動します。
再起動すると、一言で言えば「機器がリフレッシュ」されるため、意外にこれで解決することは多いです。
1-2.LANケーブルの規格を確認する

次によく紹介されているのが、「LANケーブルの規格を確認する」ことです。
知らない場合も多いかもしれませんが、LANケーブルには「規格」という名の種類があり、どの規格のケーブルかで速度も変わります。
ケーブルを見てみると、どの規格のものかが書かれています。
「CAT5e」か「CAT6」以上でない場合には交換したほうがいいですが、「CAT7」や「CAT8」にする必要はほぼありません。
対応の機器が今はまだ少ないので、ケーブル代が高くつくだけの意味のない結果になります。逆に、CAT7などにして遅くなった(シールドが逆に仇になる)という話も聞きます。
一般的には、「CAT6」で十分です。
1-3.アップデートが掛かっていないか確認する

Windowsなどのアップデートが掛かっていると、極端に遅くなることがよくあります。
この場合には、アップデートが終わるまで待つしかないと思います。
どうしても早く使いたい場合には、一度再起動して、スタートメニュー→「設定」→「更新とセキュリティ」からアップデートを止める方法もありますが、止めることができる機関には制限があり、ずっとアップデートを止めることは基本的にできません。
1-4.セキュリティソフトを止める

後は、セキュリティソフトを止めるという方法もあります。
ただこの場合は、「使うのを止める」という意味ではなく、「原因のはっきりさせるために止める」ということです。
止めるとほとんどの場合で早くなりますが、セキュリティソフトは、やっぱり使っておいた方がいいものです。
あくまで、「このセキュリティソフトだから遅い」という切り分けをするためです。止めてみて、速度が格段に上がったなら、別のセキュリティソフトに変えるのを検討する、という流れで考えてください。
1-5.回線を乗り換える

「ネット 遅い」でよくあるオチが「回線を乗り換える」です。
回線の乗り換えは、「回線が原因」とはっきりすれば効果が見込めますが、そうでない場合には改善しないことも当然あります。
ただ、原因の切り分けは意外と難しいものです。費用や手間がかかるので、遅いからといって、安易に乗り換えないようにした方が個人的にはいいと思います。
2.有線でネットが遅い、切れる、不安定なら
有線なのに、ネットが遅かったり、切れたり、不安定になる場合には、「有線LANの設定が原因」かもしれません。
全てのパターンではないですが、これが原因で遅くなることがあります。
2-1.設定画面の表示の仕方
まずは、確認したい設定がある画面の出し方です。
(1)画面右下の①のアイコンをクリック

(2)「接続済み」のネットワーク(②)をクリック

(3)「アダプタのオプションを変更する」をクリック

(4)「イーサネット」の上で右クリック→プロパティをクリック

※PCによって「イーサネット」の表記でない場合があります
(5)「構成」→「詳細設定」をクリック


2-2.確認したい設定は
確認したい設定は、「プロパティ(P)」にある、次のものです。
2-2-1.「省電力型イーサネット」がOFFになっているか?
「省電力型イーサネット」がONになっていたら、OFFに変えてみます。

この設定は、「使っていない時にはちょっとパワーダウンさせますね」というものです。
しかし、他のプログラムとの兼ね合いによってか、これが原因でネットが切れたり不安定になってしまうことがあります。
2-2-2.「システム動作時の節電機能」がOFFになっているか?
「システム動作時の節電機能(System Idle Power Saver)」も項目があり、ONになっていたら、OFFに変えてみます。

これも、「省電力型イーサネット」と似たもののようです。
2-2-3.「グリーンイーサネット」がOFFになっているか?
「グリーンイーサネット」も項目があり、ONになっていたら、OFFに変えてみます。

これも、「省電力型イーサネット」と似たもののようです。
2-2-4.「受信側スケーリング」がOFFになっているか?
「受信側スケーリング」も項目があり、ONになっていたら、OFFに変えてみます。

受信側スケーリングとは、「複数のCPUコアに処理を分散させる機能」ですが、分散させると効率が下がるため、CPUに余裕があるならば無効のほうがいいです。
2-2-5.「速度とデュプレックス」が適切か?
「速度とデュプレックス」は、「自動ネゴシエーション」か「1.0Gフルデュプレックス」が選ばれているかを確認します。

2-3.設定変更後に動きを確認してみる
これらの設定を変更したなら、動きを確認してみてください。
そしてもし、改善されたのであれば、そのまましばらく使ってみてください。
反対に「大して変わっていないなー」と思った場合には、原因は別にあると思うので、設定を元に戻すことをおすすめします。
なお、今回紹介した内容は、あくまで自己責任で行ってください。
万が一のトラブルが発生しても、当方では責任を負いかねます。あくまで、参考として捉えていただければと思います。
3.Windows7からアップグレードで遅くなる
Windows7からWindows10へ無償ツールを使ってアップグレードすると、その後ネットや動作自体が遅くなることがよくあります。
多くの場合では、なにをやっても変わらないのですが、ダメもとで「ネットワークアダプタのバージョンアップ」をしてみましょう。
3-1.ネットワークアダプタのバージョン等を確認する手順
まずは、ネットワークアダプターのドライバーのバージョンやインストール日を確認してみましょう。
以下確認するための手順です。
(1)「コントロールパネル」→「ハードウェアとサウンド」を選択
(2) 「デバイスマネージャー」をクリック
(3)「ネットワークアダプター」を展開させて、現在利用しているネットワークアダプタの上で右クリック後、「プロパティ」を選択
(4)「ドライバー」をクリックし、日付やバージョンを確認
これで、今使っているドライバーのバージョンを確認することができます。
3-2.現在使用しているアダプタを確認する手順
先ほどの手順でネットワークアダプターを展開する((3)の部分)と、場合によってはたくさんのアダプター名が出てきます。
しかし普段意識していない部分なので、今どれを使っているのかが分からない場合があると思います。
そこで、今使っているネットワークアダプターの確認の仕方もみてみます。
以下手順です。
(1)「コントロールパネル」 → 「ネットワークの状態とタスクの表示」をクリック
(2)「アダプターの設定の変更」をクリック
(3)「イーサネット」のところを確認
×の付いていないものが、今現在使っているアダプタです。
3-3.ネットワークアダプタの更新手順
最後に、ネットワークアダプタのドライバーを更新する方法です。
以下手順です。
(1)「コントロールパネル」→「ハードウェアとサウンド」を選択
(2) 「デバイスマネージャー」をクリック
(3)「ネットワークアダプター」を展開させて、現在利用しているネットワークアダプタの上で右クリック後、「ドライバーの更新」を選択
(4) 「ドライバーソフトウェアの最新版を自動検索」を選択
これでインターネット上から最新のドライバーをインストールしてくれます。
4.直らなかったら買い替えの検討を

以上、Windows10の有線でネットが遅い、切れる、不安定な時に変更したい設定を紹介しました。
もし、アップグレードでWindows10にした後で遅い場合には、買い替えたほうが簡単で速度も確実に速くなります。
実際、職場のパソコンでWindows7だったものを数台、それぞれ違うメーカーのもので、Windows10に無償でアップグレードしてみました。
結果、ほとんどの場合で遅くなり、ネットワークドライバーの更新で改善できたのはわずかでした。
その他のPCは、思いつく限りいろいろやりましたが、結局改選することができず、買い替えました。
そして、買い換えの際にHDDをSSDにしたので、買い替え後のパソコンは立ち上がりも早く快適です。
なお、どんなパソコンを買おうか、どこから買おうかと迷っている場合には、分かりやすく解説しているので次のページがおすすめです。
⇒ 期間限定割引多数!安くてサービスがいいメーカー直販サイトの紹介
以上、参考になれば幸いです。
パソコントラブル対処に関連したページは、次の通りです。
- パソコントラブル対処法の話 はこちら