一括印刷するシートをボタン一つで選択・指定するVBA2
このページは、一括印刷するシートをボタン一つで選択・指定できるVBAの作成方法を解説する2ページ目です。
ここでは、一括印刷するシートをボタン一つで選択できる方法のうち、操作用シート作成部分を説明します。
3.一括印刷操作用シートの作成
始めに「一括印刷操作用シート」を作成します。
下が出来上がりのイメージです。

新しいシートを追加するなどして、一括印刷操作用のシートにします。
では始めましょう。
(1)「一括印刷ボタン」を作る

上図のように、まずは「挿入タブ」をクリック(①)し、「図形」をクリック(②)。
そして「四角形のオートシェイプ」を選択(③)し、シート上に配置します。
※ オートシェイプの形はどれでもいいですが…

次に配置したオートシェイプの上で右クリックし、「テキストの編集」を選択して、「一括印刷ボタン」と入力します。
この時、文字の大きさやオートシェイプの色などの体裁はお好みで整えてください。
(2)各枠を作る
次に、「シート名」と「対象指定ボタン」を入れる枠を用意します。
まずは幅の調整、セルの結合、罫線の作成などで、以下のように作ります。
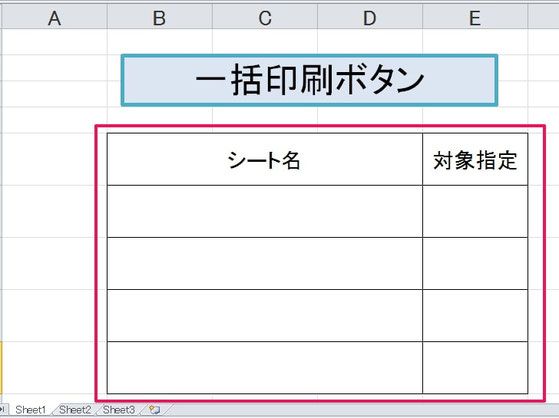
この時いくつの行用意するかは、シートの数(一括印刷用シートは除く)に合わせます。
(3)シート名を入力する
そして次に、シート名を手入力します。
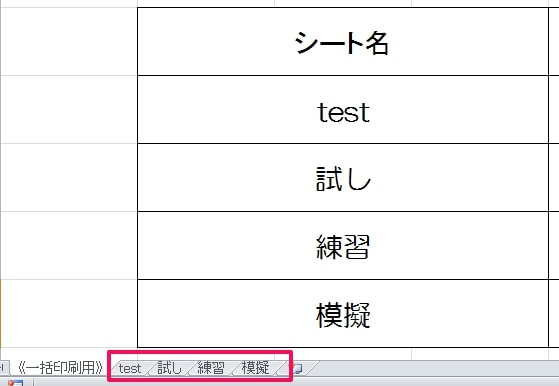
(4)ON/OFFボタンを設置する
最後に、ON/OFFボタンを設置します。

「開発タブ」をクリック(①)し、「挿入」をクリック(②)、そして「ActiveXのボタン(③)」を選択し、用意した枠内に設置します。

その後設置したボタンの上で右クリックし、「プロパティ」を選択します。
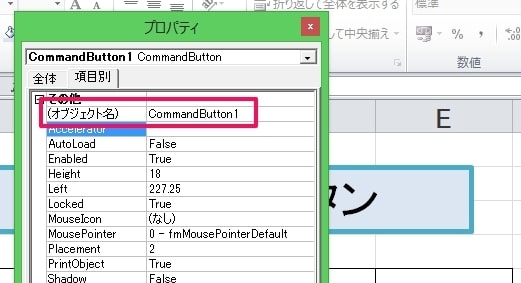
そして「(オブジェクト名)」の所に1つ目は「sh1」、2つ目は「sh2」、3つ目は「sh3」のように、頭にshを付けてその後に通し番号を付けるということを、ボタンの数だけ行います(一括印刷操作用シート分は除く)。
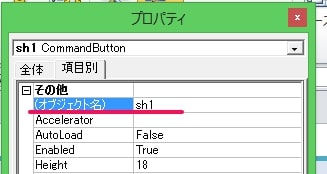
すると下のようになります。
※対象指定のボタンの表示はこの時点で気にしないでください

【口コミ・評判のいいExcel本の紹介】






