プロジェクターでパソコンがデスクトップしか映らない原因
ここでは、「プロジェクターでパソコンのデスクトップしか映らない原因と対処法」を解説します。
特にパワーポイントを使うと発生し、根本の原因は気付きにくい意外なところにあります。
設定の直し方もWindows8と10の両方紹介するので、すぐに直すことができますよ。
1.プロジェクターで壁紙しか映らない原因は?
まずは、プロジェクターで壁紙しか映らなくなる原因から確認しましょう。
1-1.「デスクトップしか映らない」とは
そもそも壁紙しか映らないというのは、プロジェクターで映し出された画面(パソコンのデスクトップ)に、アイコンが一つもない状態のことを言います。

この画面は、パソコンが固まった時や調子の悪い時によく見るものなので、ちょっと焦ります。
「あれ?うまくつなげていない??でも映ってるしな…」など、なにが原因か分からず、戸惑ってしまいがちです。
しかも、パソコンの設定を特に変更していないにもかかわらず起こるのです。
1-2.デスクトップしか映らない原因
プロジェクターでデスクトップしか映らない原因は、「セカンドスクリーン」の設定が「拡張」になっているからです。
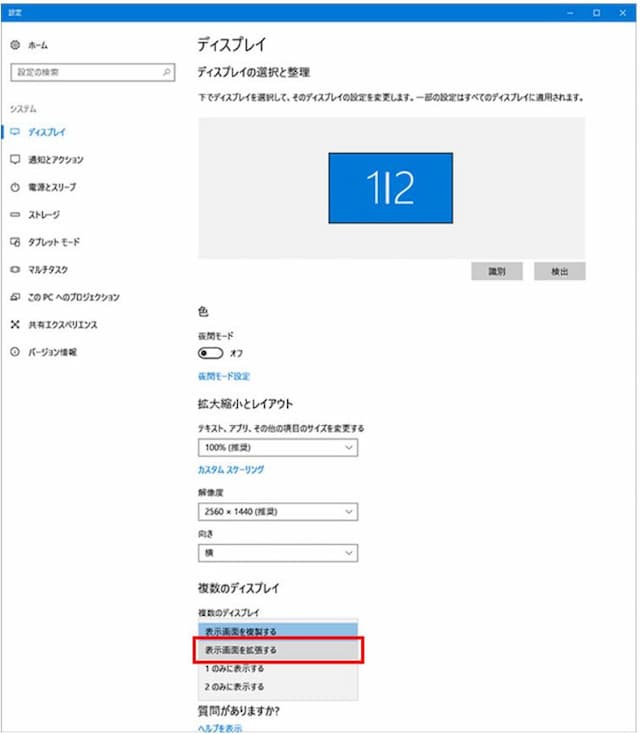
ここまでは、機能を知っていればそれほど難しくなく対処することができます。
しかし、いったい誰が「拡張設定」にしたのでしょうか?
実はこの設定、誰かがいじったわけではなく、自動で変わることがあるのです。
2.拡張設定の直し方
まずは、拡張設定の直し方を見てみましょう。
ちなみに説明はWindows8.1とWindows10で手順が違うので、それぞれ見てみます。
2-1.Windows8.1の場合
まずはWindows8.1での拡張設定の直し方を見てみましょう。
(1)デスクトップ上で右クリック →「個人設定」をクリック
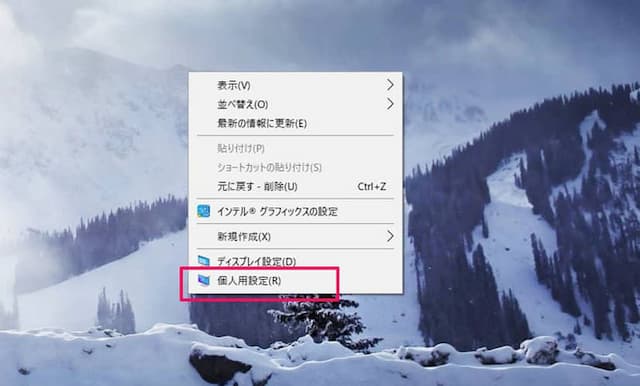
(2)左下の「ディスプレイ」をクリック
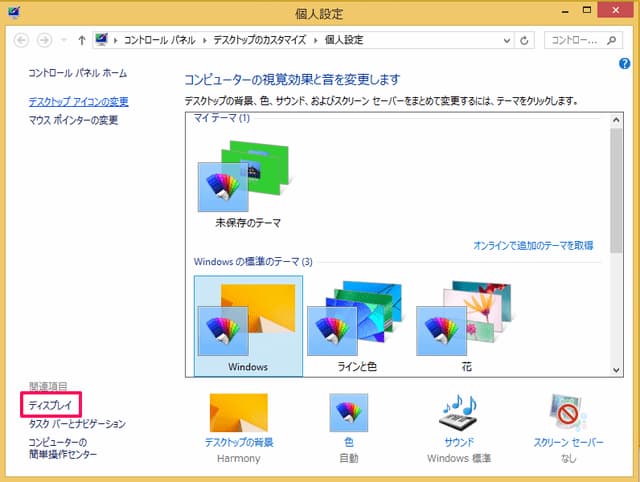
(3)左上の「セカンドスクリーンに表示する」をクリック
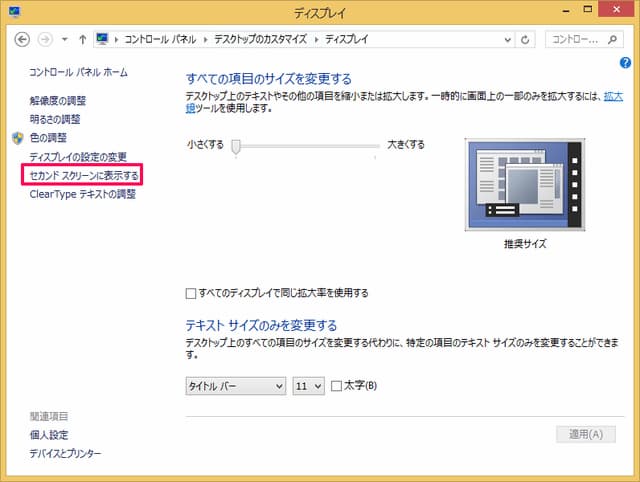
(4)「複製」をクリック
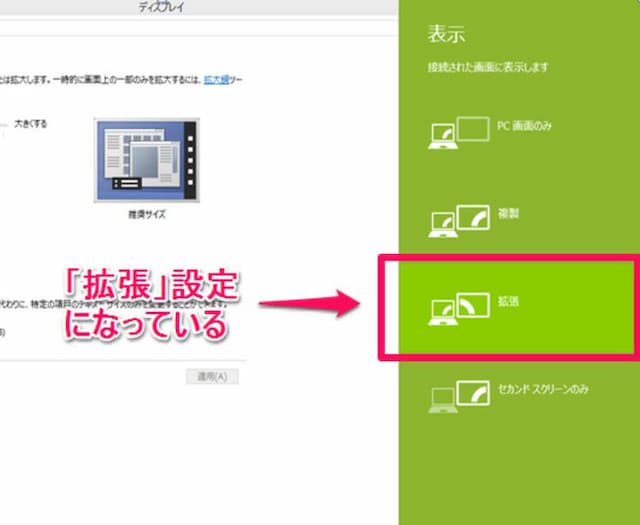
これでスクリーンにはパソコンと同じ画面が映し出されます。
2-2.Windows10の場合
次にWindows10での拡張設定の直し方です。
(1)デスクトップ上で右クリック →「ディスプレイ設定」をクリック
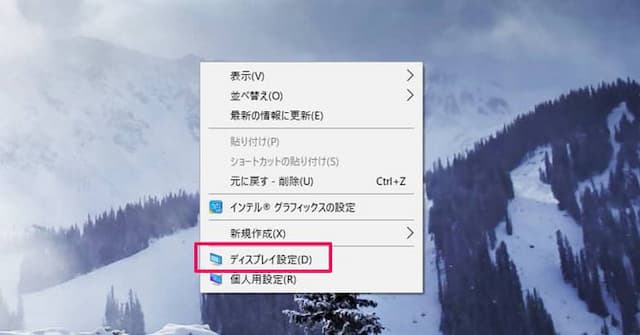
(2)ディスプレイ設定画面下部にある「複数のディスプレイ」を「表示画面を拡張する」から「表示画面を複製する」に変更する

これでスクリーンにはパソコンと同じ画面が映し出されます。
3.勝手に「拡張」設定になる原因
ではなぜ、勝手に拡張設定になってしまうのでしょうか?
3-1.拡張設定になる原因
実は自動で拡張設定に変わるのは、「パワーポイントの発表者ツールをオンにしている」ことが原因です。

発表者ツールがオンになっている状態でプロジェクターをつなぐと、「拡張設定」になるのです。反対に、発表者ツールをオフにすると、拡張設定にはなりません。
3-2.発表者ツールの設定があるところは
発表者ツールの設定は、パワーポイントの「スライドショー」タブ内にあります。
うちではこの「発表者ツール」を使いたいという人もいるのでその都度「複製」設定に直していますが、必要ない場合には発表者ツールを切ることをお勧めします。
お役に立てれば幸いです。
パソコントラブル対処に関連したページは、次の通りです。
- パソコントラブル対処法の話 はこちら
- ◎Windows10の有線でネットが遅い時の対処法
- ◎NEC製PCが遅い時の対処方法
- ◎印刷で「メモリが不足しています」と出る原因
- ◎NW内PCのPing値を定期的に測定する方法
- ◎プロジェクターがデスクトップしか映らない原因
- ◎ウィルスバスターが無効になる原因と対処法
- ◎Windows7リカバリ後の更新失敗の対処法
- ◎Zipファイル編集・保存後の保存先
- ◎編集のためロックされていますと出る原因と解除法
- ◎OUTLOOKの印刷時のフォントを変更する方法








